How to Increase or Decrease the Recording Audio Volume
Bandicam version 7.0.1 added a new sound volume control feature that allows users to adjust recording sounds, including speaker and microphone audio, and fine-tune volume levels from 0% to 200%.
Now, whenever you want to make your recording sound louder or quieter, you can adjust the audio volume in Bandicam. In addition, you can select the sound devices by clicking the audio icons in the latest version of Bandicam.
Amplify or Reduce the Recording Audio Volume
You can select speaker and microphone devices and set the recording volume before recording. If you do not see these options, please update to the latest version of Bandicam.
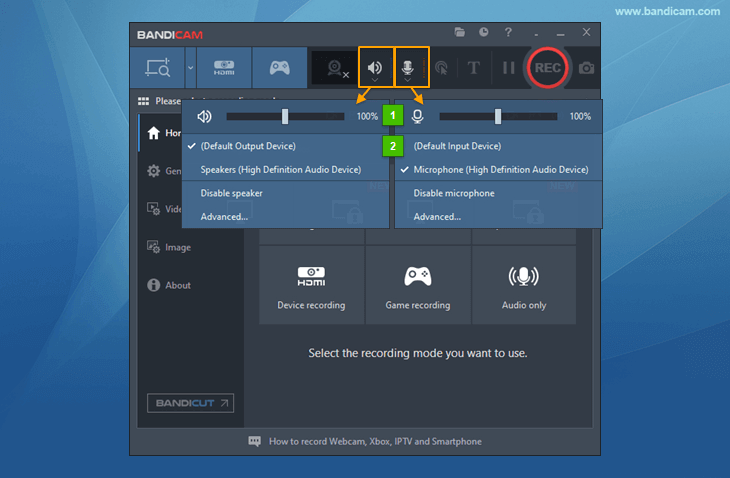
Sound volume control: Click on the speaker/microphone icon and use the slider to adjust the volume. A setting of 50% will decrease the volume by half, and a setting of 200% will double the volume.
Select sound devices: You can select speaker/microphone devices by clicking on the speaker/microphone icon.
Note: While recording, you cannot adjust the recording volume; you can only mute the audio.

You can record the speaker/microphone sound and adjust the volume from 0% to up to 200%. For example, if the sound is recorded at a low volume, you can amplify it by increasing Bandicam's volume by 100%. Once you've set the sound devices and volume, start screen recording, game recording, or webcam recording.
Bandicam Mic Volume vs. Windows Mic Levels
You can control two kinds of microphone volumes in Bandicam settings. You can amplify or reduce the recording microphone volume by clicking on the microphone icon in Bandicam and adjusting the volume slider. Additionally, you can change the volume of your Windows microphone signal by adjusting the volume slider in the recording settings.
Bandicam mic volume
Click on the microphone icon to amplify or reduce your recording voice sounds before you start recording. You can boost your microphone volume by more than 100%.
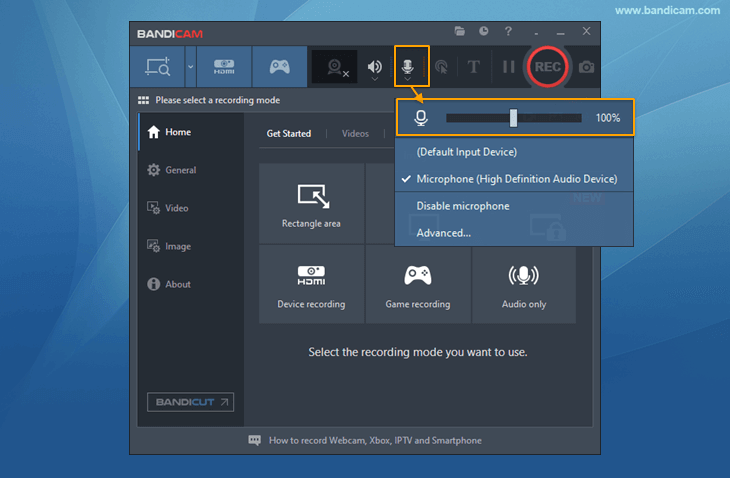
Windows mic levels
If you click on the microphone icon and select Advanced, the Recording settings window will pop up. You can check the microphone volume under ‘Microphone.’ This volume control adjusts the input microphone level and can be set to a maximum of 100.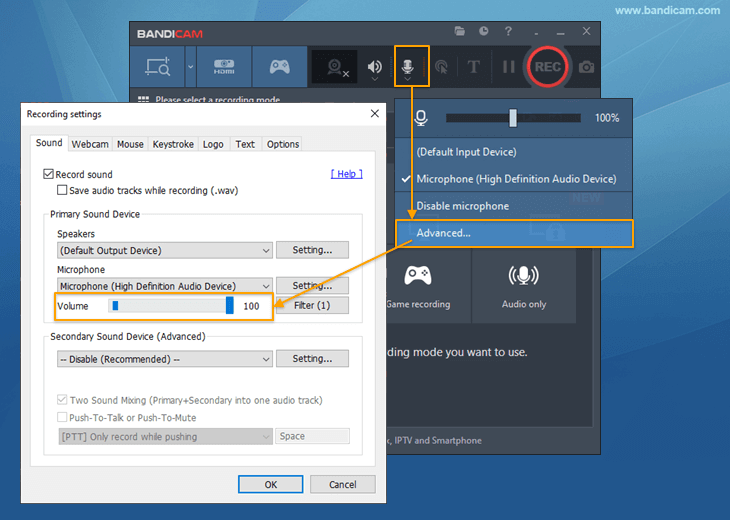
To summarize, you can boost or reduce the microphone input signal by adjusting the Bandicam mic volume, or control the microphone input signal as it is by adjusting the Windows mic level.
Last Updated on

