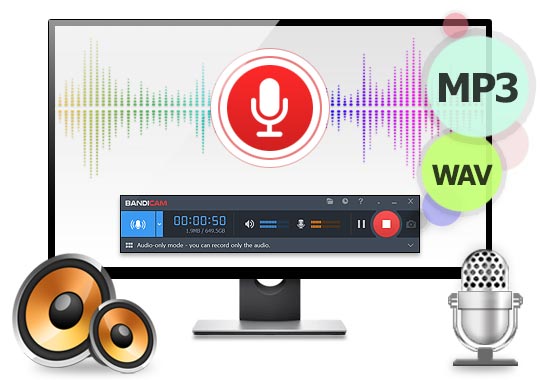Computer audio & voice recording
With Bandicam, you can easily record your voice, audio from your computer (such as sound from YouTube or other audio sources), or both.
- Choose the 'Audio Only' menu, select the speaker or microphone device, and press the '● REC' button to start/stop the audio recording.

Audio recording for 24 hours, Auto-Complete recording
You can record sound for more than 24 hours with Bandicam. For example, you can use Windows Task Scheduler to set a time for the recording to begin automatically when Windows starts, or Bandicam's ‘Auto-Complete Recording’ feature to repeat the audio recording every hour or to stop recording after 30 seconds of silence.

Schedule recording: Record sound at a specified time
Using Bandicam's 'Scheduled Recording' feature, you can set the sound recording to start and end automatically at a specific time on a daily/weekly basis.
- To schedule audio recording, start Bandicam, choose the 'Audio only' recording mode, and select the '(Do not change)' option in the Scheduled Recording settings.

Record and save audio as MP3 or WAV
Bandicam allows you to save your audio as an MP3 or WAV file.
- MP3 is the most common audio format that has good compression and compatibility.
- WAV file is a lossless audio format that does not compress the original analog audio.

Mute during audio recording
If you click on the speaker or microphone icon on the Bandicam window while recording your audio, the sound will be muted and not recorded.

Noise Suppression Filter
If you use the noise suppression feature, you can record your voice by reducing external noise, such as mouse clicks and keyboard sounds.
- You can select a value for the Low/Medium/High option in the Noise Suppression Filter.