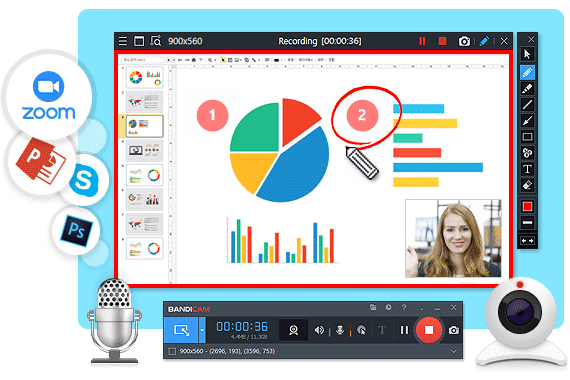Record Internet videos and audio in full resolution
You can record and save Internet videos and audio from Facebook, Vimeo, and TikTok, as well as video conference and call images from Zoom, BlueJeans, Skype, and Discord in full resolution.
* In the free version of Bandicam, you can record videos for up to 10 minutes each.

Create dynamic videos using real-time drawing for screencast
Real-time pen drawings, arrowheads, and writings can be overlaid while recording videos to facilitate purposeful video production, from educational videos to business presentations.

Record your face and voice together on video with a webcam and microphone
You can record your computer screen and webcam feed together in real time to show both your screen and your face for tutorials, educational videos, and PowerPoint presentations.

Record only a specific window while multitasking
The 'Specific window' recording mode allows you to select and record a specific program or a specific area of the selected window, even if it is covered by other program windows.

Use your PC as a CCTV with the long-term recording function of Bandicam Screen Recorder!
With enough space in your computer, Bandicam can operate continuously (24/7/365) to record and save your long-term computer work or monitor computer usage.