How to Record Remote Desktop Computer
Do you use Remote Desktop Connection in Windows to connect to a remote computer?
If you use Remote Desktop Connection, you can easily connect to a remote computer.
It's totally free and really convenient too, however, you can run into trouble when you record the remote screen with Remote Desktop Connection.
When you close the Remote Desktop connection whilst you're recording the remote screen, the recording itself will automatically stop and you may end up losing your video file because Windows considers what you've done as having logged out and so it deems it necessary to log out and cease operation.
The good news is that there is a way to maintain recording, even when the connection to the remote desktop has been severed.
That way is to use either Anydesk or TeamViewer, which allows users to control the remote computer in a couple of simple steps. Use this handy method during your screen recording and you'll never have to worry about having to re-record your videos after having lost them.
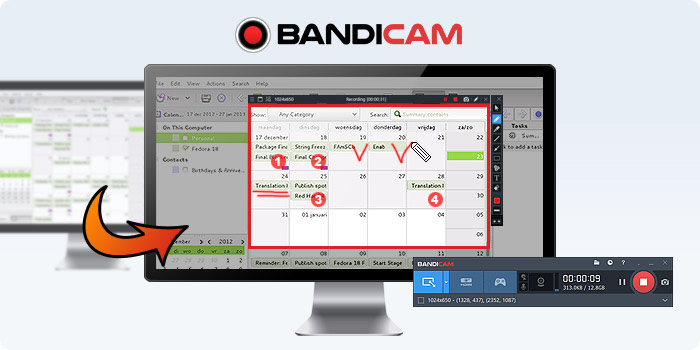
Try Bandicam Screen Recorder!
Download Bandicam (Free)How to Record Remote Desktop Computer with TeamViewer
TeamViewer is a popular program that lets you remotely connect to a computer. If you have installed TeamViewer both on your local computer and remote computer, you can simply access your remote computer by entering the ID and password of the remote computer.
Once you have accessed your remote computer, execute your screen recording program and start recording. Even if you're disconnected from the remote computer, you can keep recording your remote computer.

How to Record Remote Desktop Computer with Anydesk
AnyDesk is a popular alternative to TeamViewer as the two applications share many of the same features, providing bi-directional remote access between personal computers.
If you have installed AnyDesk both on your local computer and remote computer, run Anydesk as an administrator on your remote computer and set password.
You can now access your remote computer by entering the ID and password of the remote computer.
Once you have accessed your remote computer, execute your screen recording program and start recording. Even if you're disconnected from the remote computer, you can keep recording your remote computer.
on your remote computer and set password.
You can now access your remote computer by entering the ID and password of the remote computer.
Once you have accessed your remote computer, execute your screen recording program and start recording. Even if you're disconnected from the remote computer, you can keep recording your remote computer.

How to Record Your Computer Screen
If you can access a remote computer via TeamViewer or Anydesk, you can record the remote computer screen with Bandicam Screen Recorder.
The great thing about Bandicam is that it's completely free to download and really easy to install, so you can enjoy the features it offers at absolutely no cost! To do so, you simply need to visit the downloads page on our website and click the download button. It really is that simple and whilst you're on our website, you'll find tutorials on how to use our software to create Facecam, Webinar, PowerPoint, Skype videos and much, much more.
How to automatically start and stop recording at a specific time
With Bandicam, you can record for over 24 hours, 365 days without stopping and start/stop recording at a specific time by the scheduled recording function.
You can also stop recording by recording time or recorded file size.

How to cut a clip out of a long live streaming video
If you have recorded a long streamed video, you may want to cut a clip out. With Bandicut Video Cutter, you can precisely cut and join videos recorded with Bandicam.

If you'd like to find out more about everything we've spoken about on this page, why not take a look around our website or visit one of our hosted forums for tips and advice on getting the most out of our facecam recorder software platform.
Thanks for reading our blog, we hope that you find its content useful.
Last Updated on

