How to Zoom In and Out while Screen Recording
Zooming in and out is a great way to describe various steps, allowing viewers to understand a process in-depth.
With Bandicam, you can easily make tutorial videos that zoom in or out of the screen.
Use Magnifier on Windows for zooming in and out
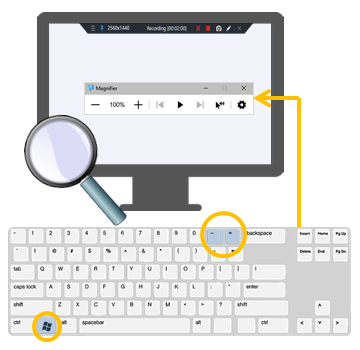
Magnifier enlarges part, or all, of your screen, making words and images easier to see.
By default, it opens in full screen and will follow your mouse pointer, keyboard entry, text cursor, and narrator cursor.
To use Magnifier, press the Windows Logo Key + Plus (+).
If you use Bandicam and the Windows Magnifier together, you can easily record while zooming in or out of your computer screen in real time.
The keyboard shortcuts for Magnifier in Windows
- To turn on : Windows logo key + Plus (+)
- To zoom in or out : Windows logo key + Plus (+), Minus(-)
- To turn off: Windows logo key + Esc
Method 1: Full Screen + Windows Magnifier
After selecting the "Fullscreen" mode in Bandicam, you can zoom in and out by using the Windows Magnifier together with Bandicam.
- Start Bandicam and select the "Fullscreen" recording mode.
![Bandicam, Full screen recording mode]()
- You can use the real-time drawing tool in the "Fullscreen" recording mode.
- When using the Windows Magnifier, the 'Show mouse cursor' option must be unchecked in Bandicam.
![Bandicam, Real-time drawing]()
![Bandicam, uncheck the Mouse Cursor option]()
- Run Windows Magnifier and minimize, then press the shortcut key to zoom in or out.
![minimize magnifier]()
- You can enlarge or reduce the computer screen by using the Windows key and the plus/minus (+/-) keys.
- Click the Start / Stop recording button.
![Bandicam, record stop button]()
- Press the recording start/stop shortcut key (F12) or click the '● REC' button ( Hotkey can be changed to another hotkey
 ).
).
- Press the recording start/stop shortcut key (F12) or click the '● REC' button ( Hotkey can be changed to another hotkey
Method 2: Around Mouse: Fullscreen + Windows Magnifier
After selecting the “Around Mouse: Fullscreen" mode in Bandicam, you can zoom in and out by using the Windows Magnifier.
- Start Bandicam and select the "Around Mouse: Fullscreen" recording mode.
![Bandicam, Around mouse - Full screen recording mode]()
- If you select "Around mouse - fullscreen," you can record the full screen while hiding the recording status bar.
- If you add the Bandicam icon to the taskbar, you can check the recording status while using the full screen recording mode.
![Add the Bandicam icon to the taskbar]()
- Run Windows Magnifier and minimize, then press the shortcut key to zoom in or out.
![minimize magnifier]()
- You can enlarge or reduce the computer screen by using the Windows key and the plus/minus (+/-) keys.
- When using the Windows Magnifier, the 'Show mouse cursor ' option must be unchecked
 in Bandicam.
in Bandicam.
- Click the Start / Stop recording button.
- Press the recording start/stop shortcut key (F12) or click the '● REC' button.
Method 3: Rectangle window + Size preset
If you use the rectangle recording window and the size preset option, you can zoom in or out of your computer screen while recording.
- Start Bandicam and select the "Rectangle on a screen" recording mode.
![Bandicam, rectangle recording window]()
- You can use the real-time drawing tool in the "Rectangle on a screen" recording mode.
![Bandicam, Real-time drawing]()
- Set the default recording area and add a preset
![Bandicam, Size preset]()
- Shift + Right mouse click on the rectangle window and choose the size preset to go back to the default recording area.
- Start recording and enlarge/reduce the size of the rectangle window to zoom into or out of a specific part of your screen.
![bandicam, adjust the rectangle window]()
- You can move the recording window or enlarge/reduce the rectangle window while recording.
- You can go back to the default recording area by using the size preset function.
- You need to turn off the 'Use enhanced capture method' option when moving/resizing the rectangle window.
![Bandicam, Use enhanced capture method]()
FAQs and Related Essential Tips
1. There are two mouse cursors in a recorded video.
If the Mouse Cursor option is checked in Bandicam while using the Windows Magnifier, you will see two mouse cursors.
Please uncheck the Mouse Cursor option in the Video tab of Bandicam to record with a single mouse cursor.

2. Record the PowerPoint while zooming in or out of the screen.
You can zoom in/out when recording PowerPoint in full screen recording mode.
Last Updated on











