- 4K Ultra HD video up to 3840x2160
- Real-time drawing while recording
- Over 24 hours without stopping
Free Download
How to make an eLearning video
Looking for the Best Screen recorder for eLearning?
If a picture is worth a thousand words, a video is worth billions. Do you want to make eLearning videos and upload them to YouTube or Vimeo? Then you should seriously consider screen capturing – tons of trainers have already caught up. The main advantage of using a screen recorder is that it makes the eLearning video way more engaging; this is excellent for holding the attention of the viewer and helping them assimilate the subject faster.
On this page, you will discover the best way to make great eLearning videos. As a bonus, we will let you in on the exact tools the professionals use and how they use them.
If you have high-quality video capture software, webcam and microphone, you can easily create educational video content.
Download Bandicam (Free)
Things to prepare
1. Windows PC with Bandicam (Essential)
This post will assume that you are on a Windows computer so all you need is a screen recording software, but not just any software.
Screen recording softwares is all over the internet, but you soon realize that they are not worth your time, not to mention costly. You need a screen recorder that goes beyond capturing your display, but one loaded with functionalities for bringing the eLearning video to life.
2. Microphone or laptop with built-in microphone (Optional)
This item is marked optional because some eLearning videos do not require any audio input. For some tutors or subjects, a mere demonstration with on-screen texts would be sufficient. However, many other trainers can argue that every video needs some personal explaining.
Your built-in computer mic will work when you record eLearning videos. However, for the best quality, you may want to get a good microphone. Bandicam lets you add your voice when you make eLearning videos.
3. Web camera or laptop with a built-in camera (Optional)
Similar to the above case of the mic, a webcam is an optional accessory when you make eLearning videos. You use the PC camera to capture your face and overlay it on the capture.
A webcam together with a standard mic steps up your game big time. I see eLearning videos with robotic voices explaining concepts to me. With a good mic and webcam, you will be able to show your real face, know your face, and overall give it a more personal touch.
Advantages of using screen capture to record eLearning video
1. Easier to remember
When you learn by practising, you tend to remember it more easily. Learning via eLearning videos encourages you to engage with the content and try it out yourself. Subconsciously, the learner thinks to him or herself, “if this guy just did it right here, then I can too.” This thinking is an incredible source of motivation to learn.
2. Explain in detail
Your viewers will almost always learn better when they see you perform tasks you are trying to teach them. When you use a screen recorder to walk your viewer through a guide, for example, they can easily keep up with your pace.
3. Great for demonstration
Following from the point above, adding to the fact that an eLearning video conveys information better, it also lets the instructor illustrate rather than explain. You notice that your viewers take less time to grasp the subject because people learn better visually.
Steps to make eLearning videos
1. Launch Bandicam
To make any eLearning video, install and open Bandicam. Next, you need to choose a secondary sound device. Pick your microphone here.
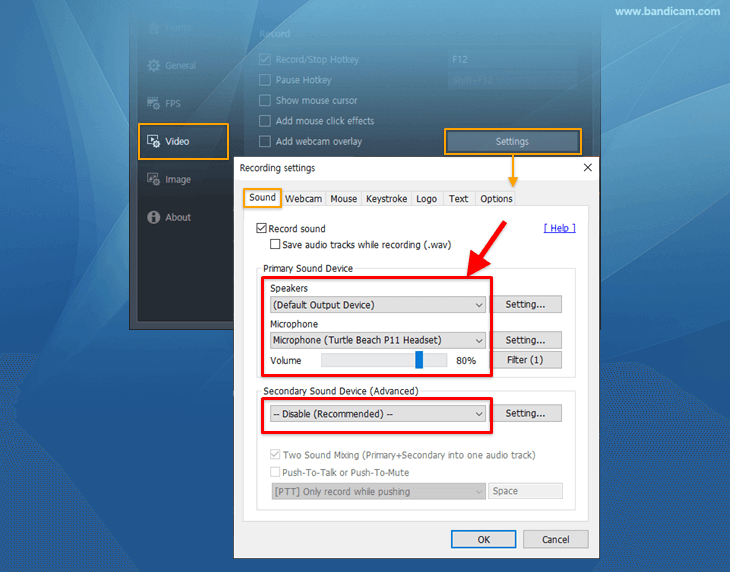
2. Add facecam video
For a more interactive eLearning video, you can superimpose a real-time video of your face, so your audience can see and hear you explain the concepts. It comes out like a video-in-video. To add this, check the “Add webcam overlay” option.
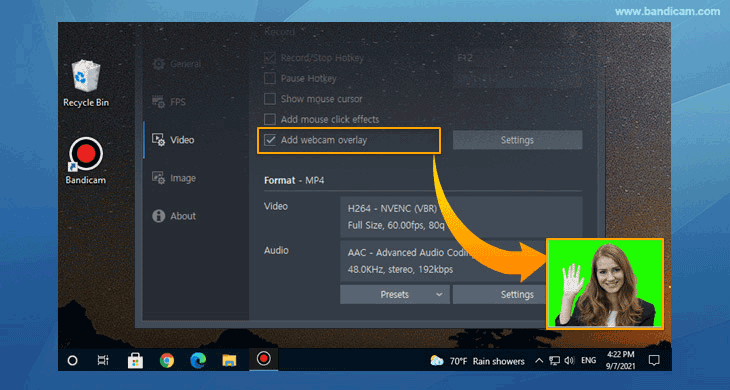
3. Begin the recording
Press the REC button and start your lecture with your computer. While you record the eLearning video, you can simultaneously add arrows, boxes, texts, numbers or highlights while recording.
4. Stop and save the video
To end the recording, hit the red Stop button. Ending the footage also saves the eLearning video to your computer immediately as an MP4 file. To edit the eLearning video, click on it and hit the Edit button below. You can also share it quickly to YouTube, Vimeo, or an external storage.
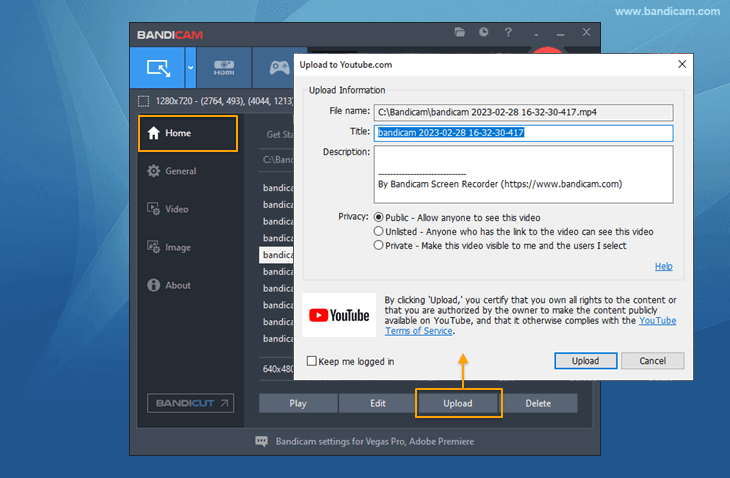
Bonus: Tips for making great eLearning videos
To make the best eLearning video, here are some tips to have in mind:1. Keep it professional
While you record eLearning videos, mind what goes on in your monitor. You have to realize that your audience will have their full attention on your screen.
You do not want to distract them with things like notifications, random mouse movements, loud wallpapers, or even error messages. Keep it professional. If you add an overlay of your face cam, also remove distracting images from the scene.
2. Edit the video
Bandicam lets you edit the recording in real-time while capturing, as well as after recording the eLearning video. Edit the eLearning video. If you want to edit out unwanted parts of the recorded video, use Bandicut. It allows you to trim parts of a video quickly while maintaining the quality of the original video.
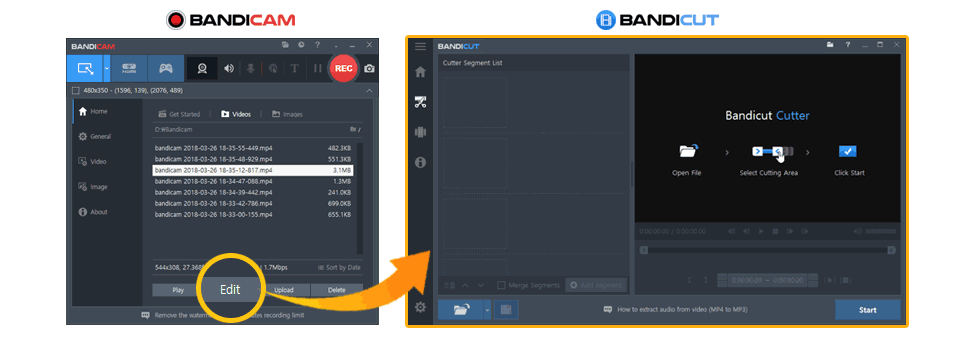
3. Do not be careless
Even though Bandicam makes it easy to record eLearning videos and gives computer users the power to create their own courses, it does not mean you should be careless about it. You should still make use of high-quality images and have engaging eLearning videos.
If you wish to add an audio recording, the audio should be top-notch. Practice before making the video so that you do not stutter too much.
Now, you can easily replay the eLearning video on your PC, tablet or smartphone from anywhere, on any device, anytime you want.
Last Updated on
