H.264 vs. H.265: How to Convert HEVC to MP4
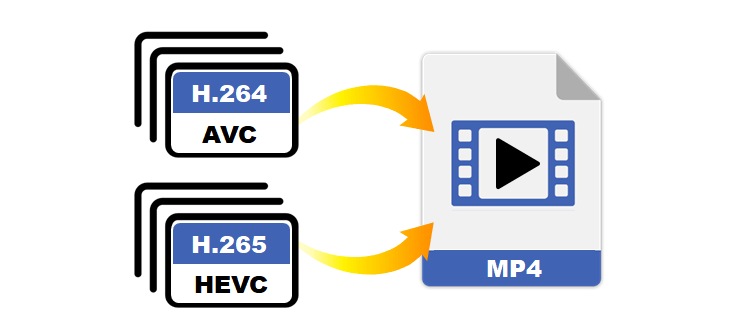
Before comparing H.264 and H.265, let's understand the concept of a video codec. A video codec is used to compress a video file into a "container format." H.264 (AVC) and H.265 (HEVC) are video compression codecs that are used for recording and distributing digital or online videos.
H.264 is the most commonly used codec in the video industry, which makes it possible for streaming providers and content creators to record, compress, and distribute online videos. H.265 (HEVC) plays the same role as H.264, but with enhanced video quality and size. You can learn the detail about these codecs in the following article. » Video codecs compared
Now that you know the difference between those codecs, you may want to make your own video by choosing between H.264 and H.265, or you may want to convert HEVC to an MP4 video for other purposes. In this article, you will get to know how to do both of the previous cases.
How to Record Videos in H.265 (HEVC) or H.264
If you have a graphics card such as Nvidia, AMD, or Intel, you can use Bandicam Screen Recorder to record videos in H.256 (HEVC) or H.264 of your choice. To screen record with H265 (HEVC) or H264, all you need to do is download Bandicam and follow the steps below:
1. Download the free version of Bandicam and start.
2. Go to the [Video] tab, click on settings, and select the video codec of your choice.
Bandicam optimizes recording performance by using a hardware-accelerated H.264/HEVC (NVIDIA, Intel, AMD) codec.

3. Select the desired recording mode: Screen recording, Game recording, or Webcam recording.
Bandicam allows you to capture any video, computer/laptop screen, webcam, and more.

How to Convert HEVC to MP4 with Ease

Both HEVC (H.265) and H.264 have their own advantages in terms of video size, quality, and speed. However, H.264 is more suitable for playback of any program.
You may have noticed that H265 (HEVC) videos do not play with the default media player in Windows. For example, when playing an HEVC video with Windows Movies & TV player, you will be prompted to install a codec.
For this reason, you need to convert your H.265 video to H.264 to play the videos on any player program or portable device. To convert HEVC (H.265) to MP4 (H.264) video, follow the steps below:
1. Download the free version of Bandicut.
2. Start Bandicut and click the 'Cut' button.

3. Select the HEVC(H265) video you want to convert, and click the 'Open' button.

4. Set the beginning/end points of the video, and click the 'Start' button.
If you simply want to convert the full video, click the Start button without setting beginning/end points.

5. Choose MP4 format and the H264 video codec.
Click on the ‘Encoding Settings’ button, choose MP4 format and the H264 video codec, and select the 'Start' button.

6. Now, click the 'Open' button to check the converted video.

Last Updated on