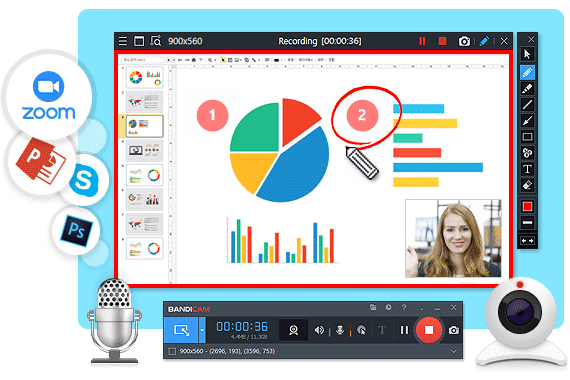How to Use the Windows Snipping Tool
Snipping Tool is a screenshot tool included in Windows Vista and higher. This tool can screen capture in various modes such as Rectangular, Free-form, Window, or Full-screen.
- To open the snipping tool, tap on the taskbar’s search field, type in “Snipping Tool,” and Select.
- In Windows 10 or 11, you can use the snipping tool by simply pressing the "Windows key + Shift + S" shortcut.

Capture images using the Print Screen shortcut
By pressing the Print Screen [PrtScn, or PrntScrn] button on your keyboard, you can take a screenshot of your current screen or active windows.
- To capture only the active windows, press the "Alt + Print Screen" keys and paste (Ctrl+V) the image into programs such as Paint, Word, email, document, etc.
- If you press the "Windows key + PrtScn" shortcut on Windows 10/11, it will take a screenshot of your entire desktop screen and automatically save it as a file to your Pictures > Screenshots folder.

How to Take a Scrolling Screenshot of a Website
If you need to capture a complete page, press the F12 key in your Chrome or Edge browser and use the "Ctrl+Shift+P" keys to open the Run Command. Then, type 'Capture full size screenshot' in the command and press Enter to download your full-page screenshot. This screenshot will be saved as an image file (*.png) to your Downloads folder.

How to Copy Text from a Blocked Site in Chrome or Edge
To copy texts from a website that won’t let you select them, you can try disabling javascript. Press the [F12] key in your Chrome or Edge browser, and click the gear icon settings button. Then, check the “Disable JavaScript” option from the Debugger section in the Preferences settings. Now, you can select protected texts and copy (Ctrl+C) them from that web page.