How to take a screenshot (Screen capture)
You can easily capture your computer screen as an image (BMP, PNG, JPG). In addition, it is possible to capture various images using the real-time drawing function, adding a logo (watermark), and continuous screenshots.
Screen Capture: The Easiest Way to Take Screenshots
1. Download Bandicam and select a recording mode.
2. Click the 'Camera' icon to capture the screen in the bandicam window.
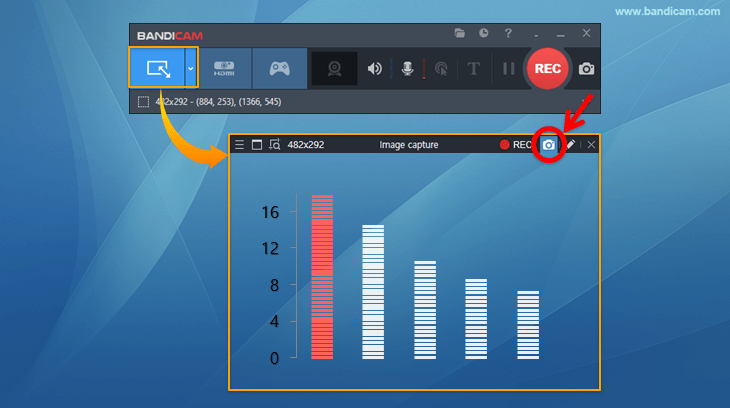
- You can use the hotkey (F11) to capture the screen. (This hotkey can be changed
 )
) - You can capture by clicking the camera icon.
- After capturing with the Ctrl + C shortcut, you can paste it with Ctrl + V in Paint / PowerPoint / Word programs, etc.
3. Check the captured image.
- Open the output folder to check the captured images.
- Go to Home -> Images to check the captured images.
Advanced tips for screen capture
Tip 1) Use the drawing tool
You can capture images with features such as arrows, text, boxes and numbers. » See more

Tip 2) Select a recording area
If you choose the "Select a recording area" menu and place the mouse on the recording target and click, the recording window will be selected according to the size of the recording target.

Tip 3) Capture dual/multiple monitors at once
Click the 'Select a recording area' option in the menu, and then click on an empty area on the Windows desktop to select the entire monitor as the capturing area. Press the image capture hotkey (F11) to capture the entire monitor as an image file. (Press the video capture hotkey (F12) to record the entire monitor as a video file.)

Tip 4) Repeat screen capture (Continuous screenshot)
If you set the capture repeat to "1," and click the image capture button, the screen capture will repeat every "1 sec".
- If you set the capture repeat to 600 seconds, one image will be created every 10 minutes. This function is useful when you monitor your PC for 24 hours & 365 days as image files. (This value can be set from 0.1 to 9999 seconds.)

Tip 5) Add logo overlay
You can add a logo to the image capture. »Useful tips for adding a logo

Tip 6) Format settings
You can choose the format (BMP, PNG, and JPG) of the image and quality.


