Bandicam settings - Image
The 'Image' tab allows users to set the Capture hotkey, Repeat screen capture and Format.
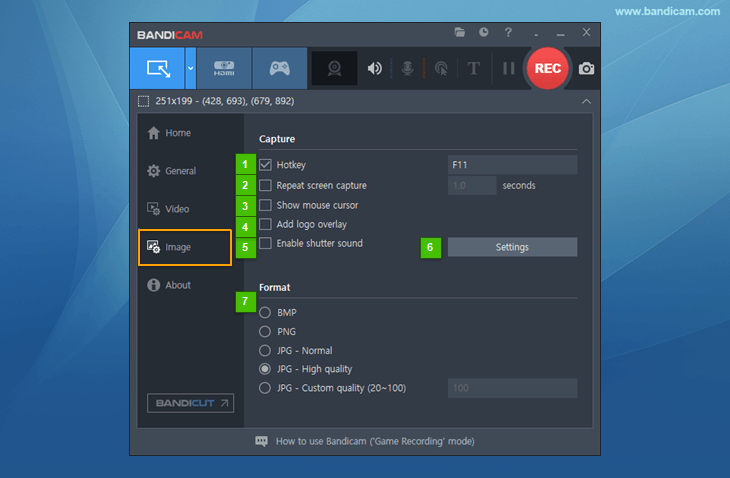
- Hotkey: The 'Hotkey (F11)' option enables users to designate the hotkey for image capturing.
- Repeat screen capture: The 'Repeat screen capture' option enables users to repeat the capturing at a certain interval. (It can be set from 0.1 to 9999 seconds.)
- Show mouse cursor: If this option is checked, the mouse cursor will be shown in the image capture.
- Add logo overlay: This option allows users to add a logo to the image capture.
- Enable shutter sound: The shutter sound will be played when an image is captured.
- Settings: This button allows users to select the logo image, opacity and position.
- Format: The 'Format' option allows users to choose the format (BMP, PNG, and JPG) of the image and quality.
Please press the image capture hotkey (F11) or click on the 'Camera' icon in the rectangle window.
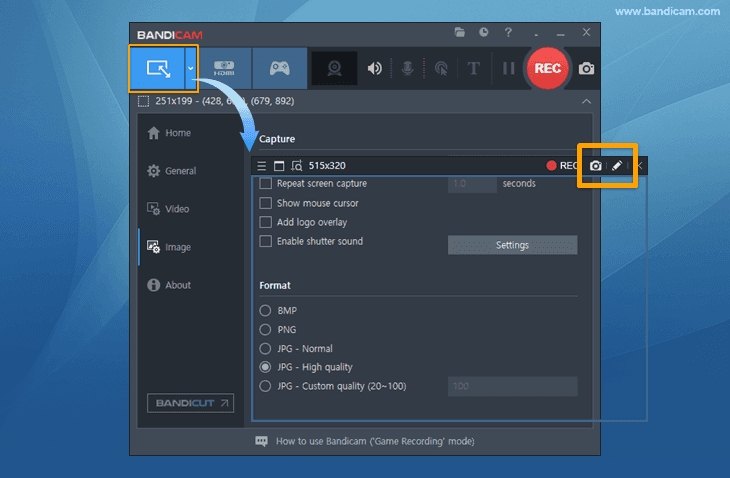 You can take a screenshot after adding lines, arrows, boxes, text and numbers.
You can take a screenshot after adding lines, arrows, boxes, text and numbers.
Image capture settings - Logo
The Logo tab allows users to add a logo to the image that will be captured.
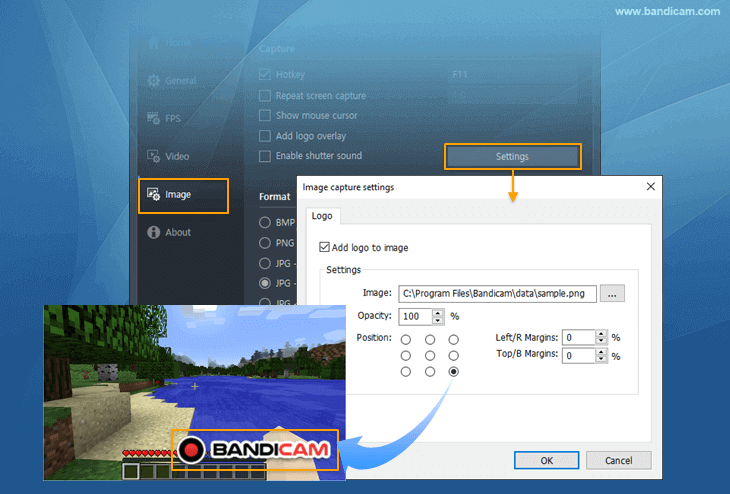
- Add logo to image: This option allows users to add a logo to the image that will be captured.
- Setting - Image: This option allows users to select the logo image.
- Setting - Opacity/Position: This option allows users to set the opacity/position of the logo.
* Tip)
If you want to create a transparent background logo in Photoshop, click the layer, choose "Blending Options...," and check "Stroke." How to Create a Transparent Background in Photoshop
Repeat screen capture (Continuous screenshot)
If you set the capture repeat to "1," and click the image capture button, the screen capture will repeat every "1 sec".
- If you set the capture repeat to 600 seconds, one image will be created every 10 minutes. This function is useful when you monitor your PC for 24 hours & 365 days as image files.


