Auto Start Recording
How to auto start screen recording when Windows starts
If you want to automatically record the computer screen whenever Windows starts, check the following 4 options in Bandicam's [Advanced Options].
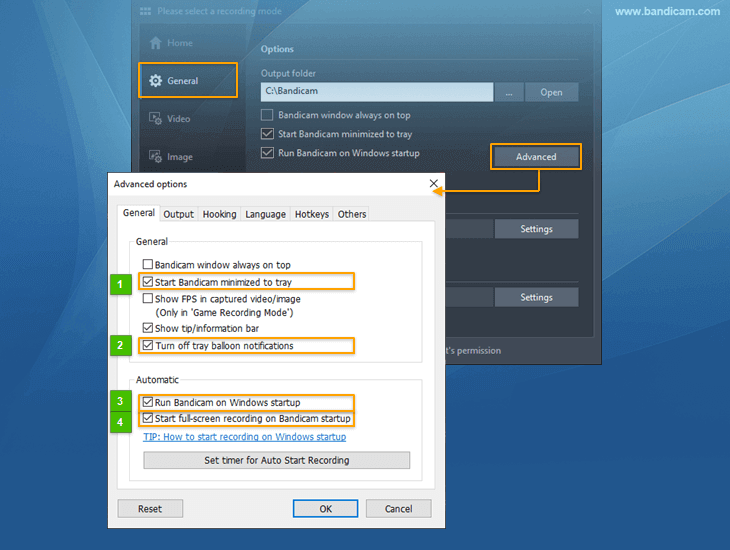
- Start Bandicam minimized to tray : This feature allows Bandicam to start minimized to the system tray

- Turn off tray balloon notifications : This feature allows Bandicam users to turn off tray balloon notifications.
- To always check the recording status of Bandicam, add the Bandicam icon to the system tray (notification area) .
. - Run Bandicam on Windows startup : This feature allows the Bandicam program to automatically open when Windows starts.
- Start full-screen recording on Bandicam startup : This feature allows Bandicam to start full-screen recording.
If you check the above 4 options, the computer screen is automatically recorded in Fullscreen Recording mode.

Essential Tips for Auto start screen recording
-
Tip 1) Record the computer screen every hour
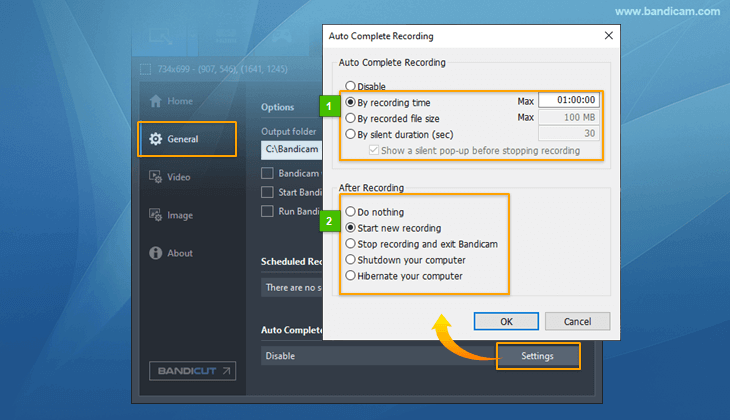
If you use the " Auto Complete Recording" function, you can set a video file to be created every hour.
- Tip 2) Best settings for recording many hours
![How to reduce the file size]()
1) AVI is better than the MP4 container when Bandicam is abnormally terminated due to power outage and other issues while recording.
2) If you have a problem with hardware-accelerated video codecs such as H264 (Intel Quick Sync Video, NVIDIA NVENC or AMD VCE/VCN), try the H264 (CPU) video codec.
3) To reduce the file size of the video, you can choose from the options below:
- Change the video size from "Full size" to "Half size" (Optional)
- Change the FPS (frames per second) value from "30" to "10" (Optional)
- Select the "H264" video codec (Recommended)
- Change the Quality value from "80" to "10" (Optional)
- Uncheck the "Record sound" option (Optional)
-
Tip 3) Power & sleep settings
![power and sleep settings for screen recording]()
If you want to record your computer for a long duration, select the "Never" option in "Power & sleep settings" to keep your monitor on, which is optimal.
Last Updated on
- Capture 4K Ultra HD videos up to 3840x2160
- Record over 24 hours without stopping
- Upload a captured video to YouTube



