How to record Webex (or GoToMeeting) with audio
What is Webex? Why is it so popular?
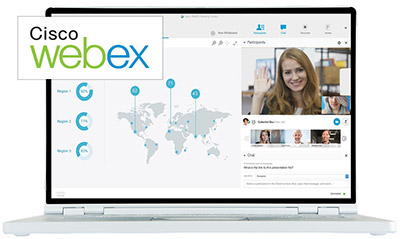
Webex is a company that provides on-demand collaboration, webinar, online meeting/e-learning and video conferencing services. Webex was founded in 1995 and it has become one of the most popular online communication services.
Webex is very popular because it provides reliable seamless communication services and many useful functions such as integration with Outlook/Slack, file sharing, white boarding and internal recording function. The main advantage of Webex is that anyone can attend a meeting from anywhere in the world through their computer or smartphone.
Why Bandicam for recording Webex or GoToMeeting?
Bandicam allows both the host and attendees to record Webex or GoToMeeting with audio.
If you're the host of the meeting, you can record Webex or GoToMeeting through the internal recording function of Webex/GoToMeeting. However, if you're an attendee of Webex or GoToMeeting, you have to use an external screen recording program. There are a lot of screen recording programs on the market today. However, many screen/webinar recording programs can't record for more than an hour whereas Webex or GoToMeeting often takes more than an hour. If you have to record an important online meeting, you have to use a reliable online meeting recording program such as Bandicam or Camtasia.
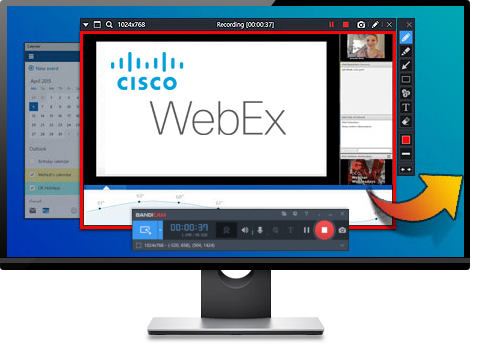
Bandicam Screen Recorder is the perfect solution for recording Webex or GoToMeeting. Bandicam has been designed for people who need to record all screen activity on a computer screen with audio. It allows you to record Webex or GoToMeeting for over 24 hours without stopping. With Bandicam, you can record Webex or GoToMeeting in high quality video and upload it to YouTube.
Download Bandicam (Free)
How to Capture a Live Webex/GoToMeeting - Video Tutorial
Our tutorial will show you how to record a Webex/GoToMeeting session on your PC. With Bandicam, you can record a live Webex/GoToMeeting meeting on your PC with audio.
Please follow the steps below to record WebEx or GoToMeeting to your local computer.
- Download/install Bandicam and choose the Screen Recording Mode.
- Start Webex or GoToMeeting and click the [ ● REC ] button in Bandicam.
![Bandicam, screen recording mode, video capture]()
- Click on the video icon to check the captured Webex/GoToMeeting videos.
![Bandicam, record webinar, screen recording mode]()
How to cut a clip out of a long Webex/GoToMeeting video
Recorded with Bandicam? Cut recorded videos with Bandicut!
If you have recorded a long online meeting, you may want to cut a clip out of it.
Use Bandicut Video Cutter! Recorded video files are saved on your computer in the AVI or MP4 format.

How to automatically start and stop recording at a specific time
Bandicam allows you to automatically start and stop recording at a specific time.
If you can't attend a Webex/GoToMeeting session, you may use the scheduled recording function of Bandicam to start recording at a specific time.
If you have to leave the online meeting early, you can automatically stop recording by recording time or recorded file size.

Tip) A real-time note-taking or drawing function is available
Users can simultaneously take notes, draw lines, boxes, or highlights while recording in 'Screen Recording' mode of Bandicam. » See more

Screenshots of Bandicam Screen Recorder
Click Images to view screenshots of Bandicam
Last Updated on









