Bandicam error message: Failed to start audio capture
When the sound card driver is installed improperly or when the sound card is unavailable, you may see the 'Failed to start audio capture' error message.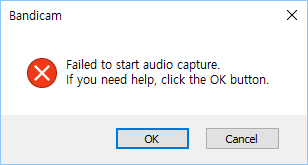
To avoid this error message, uncheck the "Record sound" option like below:
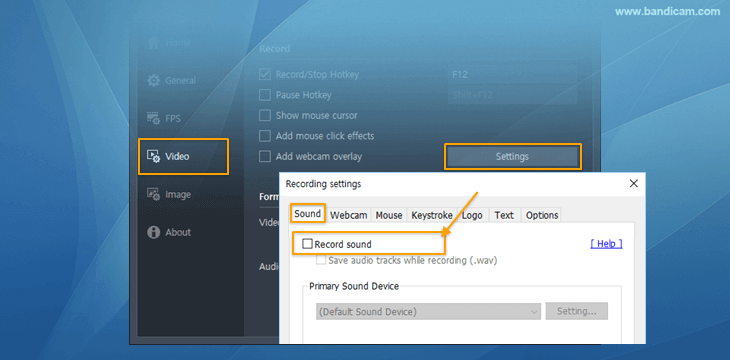
Failed to start audio capture - How to solve this problem
1. Plug the audio jack into the computer and Set Speakers as the default sound device
Some computers recognize your sound card driver when you connect the audio jack to the computer.
- If you see "Not plugged in" at the Windows Sound settings, please plug the audio jack into the computer.
- If you see "Disabled," select the "Enable" option.
- If you see "Ready," please set 'Speakers (or Headphones)' as the default sound device
 .
.
2. Disable audio tuning programs and uncheck "Enable audio enhancements"
If your audio device is used by another program, it can happen. Please disable audio tuning programs (Sonic Studio (ASUS Strix), Nahimic (Dell Alienware, MSI, EVGA)), uncheck the "Enable audio enhancements" option, and try again. (If you still have the problem, uninstall Nahimic/Sonic Studio.)
3. It might be a compatibility issue with an antivirus program.
Please disable your antivirus program (e.g., Intego antivirus, Kaspersky) and try again.4. Check the Bandicam and Windows settings

- Bandicam settings : Choose "Default Sound Device" (or Speakers, Headphones) as the Speakers and select "disable" as the Microphone.
- Windows settings : Go to the 'Sound settings' of Windows, and set 'Speakers (or Headphones)' as the default sound device. The Speakers/Headphones will be green-ticked.
5. Try the 'Stereo Mix' device.
If there is a 'Stereo Mix' device under the [Recording] tab of the window, select the “Stereo Mix” and click “Enable”, and then select "Stereo Mix" in Bandicam.

- If you cannot see the “Stereo Mix” device, please click “Show Disabled Devices”.
- If you still cannot see the “Stereo Mix” device, this method cannot be used.
6. Install the sound card driver
When the sound card driver is installed improperly or when the sound card is unavailable, you may see the 'Failed to start audio capture' error message.Solution: Install the proper sound card driver from your sound card (or motherboard) manufacturer.
7. Uninstall/Reinstall graphics card drivers
Uninstall graphics card driver completely and then reinstall the latest graphics card driver.
and then reinstall the latest graphics card driver.
8. Change the sound device of Bandicam
Click Settings button under the Video tab of Bandicam, and change the sound device of Bandicam.If you use Windows 7/8/10/11, choose "(Default Sound Device)" as the primary sound device, and disable the secondary sound device.
9. Uncheck Compatibility mode in Windows 11/10/8/7/Vista
If you can't see the "(Default Sound Device)" option in Windows Vista/7/8/10/11, it may be a compatibility problem. Right-click on the Bandicam icon > Properties > Compatibility > and then uncheck "Run this program in compatibility mode for: "
If you uncheck it, you can see the "(Default Sound Device)" option.
"
If you uncheck it, you can see the "(Default Sound Device)" option.
10. Upgrade your Windows XP to Windows 11/10/8/7/Vista
11. Send your installed program list
If you still have problems, download https://dl.bandicam.com/tools/bsa.exe and send your installed program list with the sound settings of Bandicam/Windows to bandicam@bandicam.com, and let us know if you have a problem with the 'Screen Recording' mode of Bandicam.
with the sound settings of Bandicam/Windows to bandicam@bandicam.com, and let us know if you have a problem with the 'Screen Recording' mode of Bandicam.
Related FAQs
- Voice: How to record microphone sound
- Sound: How to record computer sound
- Sound+Voice: How to record "computer sound" and "your voice" at the same time
- Audio only (without video): How to record only audio
- Noise: How to remove microphone noise/howling/robot/echo sound
- Error: Failed to start audio capture | The video and audio are out of sync
- How to adjust the volume while recording

