How to record your voice with a microphone
If you want to record your voice, try some solutions below.
- [Method 1] How to record computer and microphone sound - Recommended
- [Method 2] How to record computer and microphone sound (Listen to this device)
- [Method 3] How to record your voice without computer sound - Recommended
- [Method 4] How to record your voice without a microphone - Recommended
- [Windows XP] How to record microphone sound in Windows XP
- FAQ 1) When using Bluetooth earphones or headset
- FAQ 2) When using a laptop's built-in microphone
- FAQ 3) Other microphone recording tips
[Method 1] How to record computer and microphone sound
If you want to record both your computer sound and voice, select "(Default Output Device)" for the Speakers and "Your microphone device" for the Microphone in the Bandicam Recording settings.
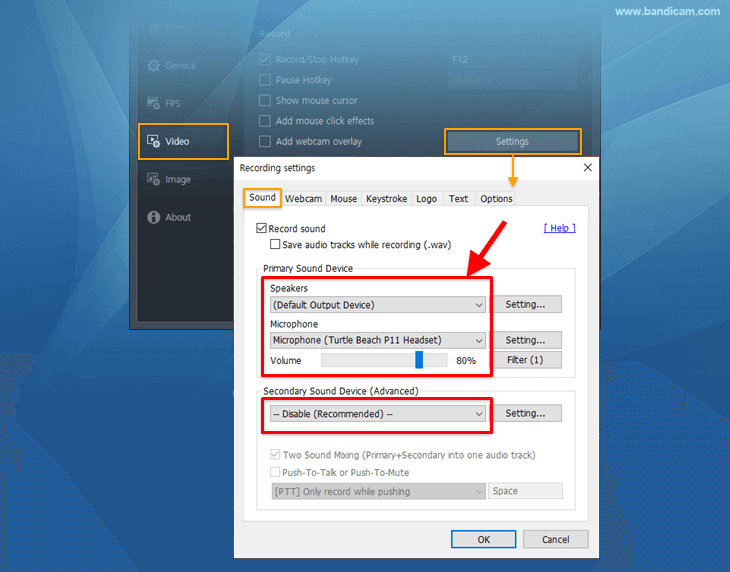
- If you want to suppress external noise, such as mouse clicks and keyboard sounds, select the "Noise Suppression" option
 .
. - If you hear a microphone howling/robotic/echoing sound, go to the [Recording] tab of Windows, double-click "Microphone," and uncheck "Listen to this device"
 under the [Listen] tab.
under the [Listen] tab.
[Method 2] How to record computer and microphone sound (Listen to this device)
If you cannot record or synchronize your microphone sound with [Method 1], select "(Default Output Device)" for the Speakers and "Disable" for the Microphone. Then, go to the Recording tab of Windows, right-click on Microphone, select Properties, check the "Listen to this device" option, and try recording again.

[Method 3] How to record your voice without computer sound
If you select "Disable" for the Speakers and your microphone for the Microphone, you’ll be able to record only your microphone sound without computer sound.

[Method 4] How to record your voice without a microphone
If you have a problem recording your voice, you can use a smartphone or mobile headset (earphones) as a microphone on your PC instead.
[Windows XP] How to record microphone sound in Windows XP
To record computer and microphone sound in Windows XP, select "Primary Sound Capture Driver" as the Primary Sound Device and "Microphone" as the Secondary Sound Device. Then, check the “Two Sound Mixing” option in Bandicam.

* Windows XP settings
1. Right-click on the Speaker icon in the system tray -> Open Volume control -> Click Properties .
.
2. After selecting the correct device in "Mixer Device," select the "Recording" option, check the "Microphone" option, and
set the microphone volume to around 70-80% . If the microphone volume is set to [Mute], change it to "Unchecked."
. If the microphone volume is set to [Mute], change it to "Unchecked."
3. If you still have a problem with the microphone recording, select the "Playback" option, check the "Microphone" option, and check the "Select" checkbox (or uncheck the "Mute" checkbox) in the Microphone tab .
.
Frequently Asked Questions
FAQ 1) When using Bluetooth earphones or headset
A problem may occur if you use a Bluetooth device as both [Speaker] and [Microphone] at the same time. We recommend you select another sound device for [Speaker] and select a Bluetooth device only for [Microphone]. If you still have problems, please use a USB microphone/headset, or use your smartphone as a microphone.
FAQ 2) When using a laptop's built-in microphone
If Bandicam crashes when trying to record a built-in internal microphone in your laptop, go to the Recording tab of Windows, right-click on Microphone, select Properties,
check "Listen to this device," and try recording again.
If you are still having problems, please use a USB microphone/headset, or use your smartphone as a microphone.
and try recording again.
If you are still having problems, please use a USB microphone/headset, or use your smartphone as a microphone.
FAQ 3) Other microphone recording tips
- If your microphone volume keeps on resetting to “0” even if you set it to 90%, go to Start > Settings > Privacy > Microphone, and check the 'Allow (desktop) apps to access your microphone
 ' option.
' option. - If the recording timer stops at [00:00:00] while using a microphone, use another microphone or click Settings - Recording - Properties - Advanced tab, choose "2 channel, 16 bit, 44100Hz(CD Quality),"
 and try again.
and try again. - If your voice cuts off intermittently while using a laptop's built-in microphone, turn off the [Noise Suppression] function
 and try recording again.
and try recording again. - If you use Secondary Sound Device (Advanced), you might not hear the recorded sound on YouTube or a video player.
- If you still can't record the microphone sound, you might need to reinstall the sound card driver.
If the above method does not solve the problem, please record your Bandicam and Windows sound settings, and send the video file with your microphone model to bandicam@bandicam.com.
Related FAQs
- Voice: How to record microphone sound
- Sound: How to record computer sound
- Sound+Voice: How to record "computer sound" and "your voice" at the same time
- Audio only (without video): How to record only audio
- Noise: How to remove microphone noise/howling/robot/echo sound
- Error: Failed to start audio capture | The video and audio are out of sync
- How to adjust the volume while recording

