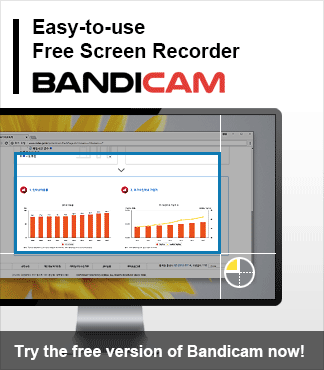You might’ve heard a song and wished you would have recorded it before it slipped out of your mind, or you might’ve wanted to record your voice while making a cover of your favorite song. Or, perhaps, you saw a video online and intended to extract its audio file to play it while traveling or commuting. Even beyond these purposes, there are many reasons as to why you might want to record music.
Meeting users’ demands can often be challenging for many software, but Bandicam can ace these challenges. Specifically, with Bandicam’s flawless audio recorder, you can expand your music experience.
Here in this article, you will learn how to record music on a computer through Bandicam by recording your computer audio, sound, and voice with a microphone. You will also learn how to extract MP3 audio files from an MP4 video using Bandicut.
1. MP3 Recorder: How to record music audio
Bandicam is a free audio recorder for Windows PC that allows you to record audio from your computer/laptop without recording the computer screen. With this feature, you can record music from YouTube or websites and save it as an MP3 file. To get started, download the Bandicam audio recording software and follow the steps below:
Step 1: Open Bandicam and select the Audio only menu.
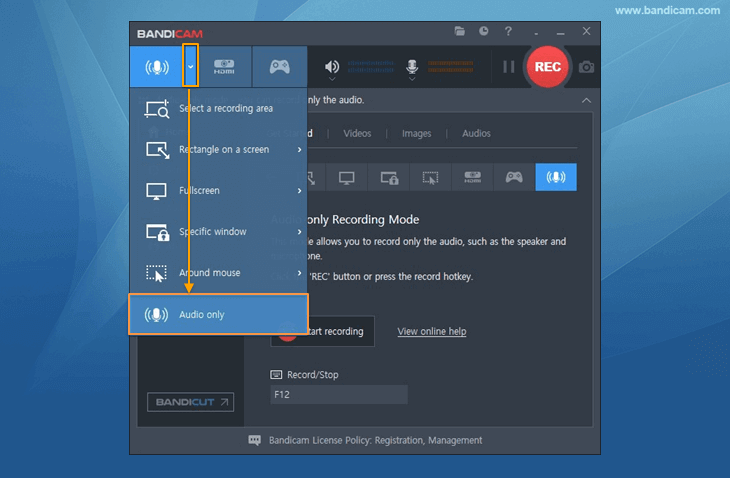
Step 2: Choose “(Default Output Device)” as Speakers to record your computer sound.
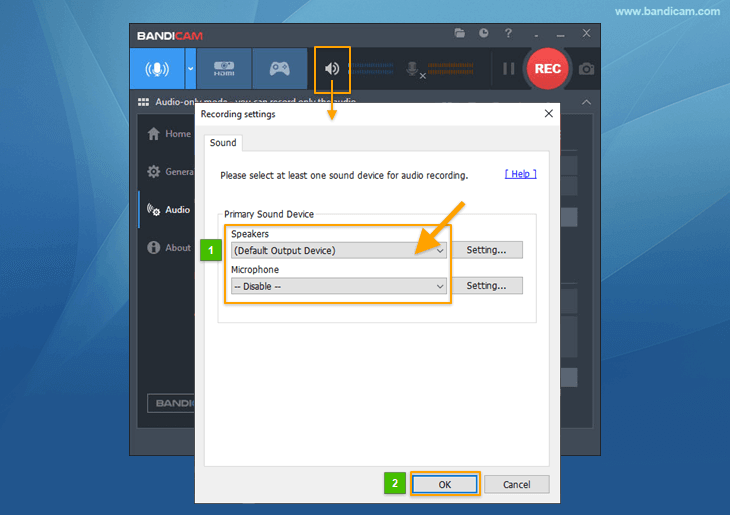
Step 3: Now tap the ● REC button, or press the hotkey F12, to start/stop the audio recording.
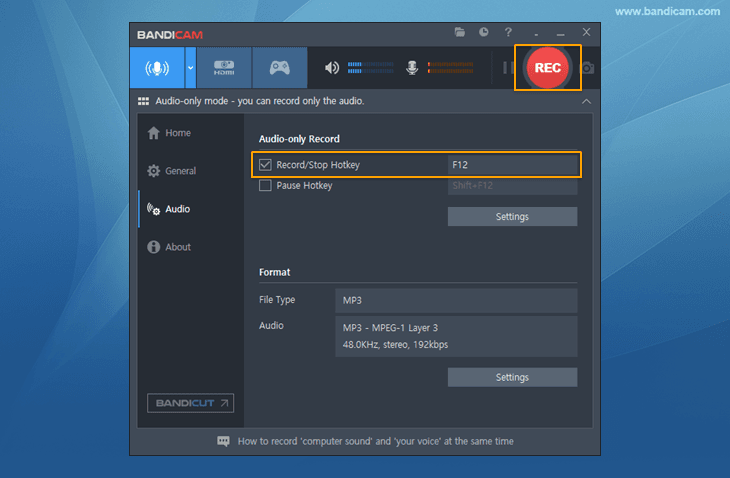
Step 4: Check the captured MP3 audio files by clicking on the Folder icon or Home -> Audios.
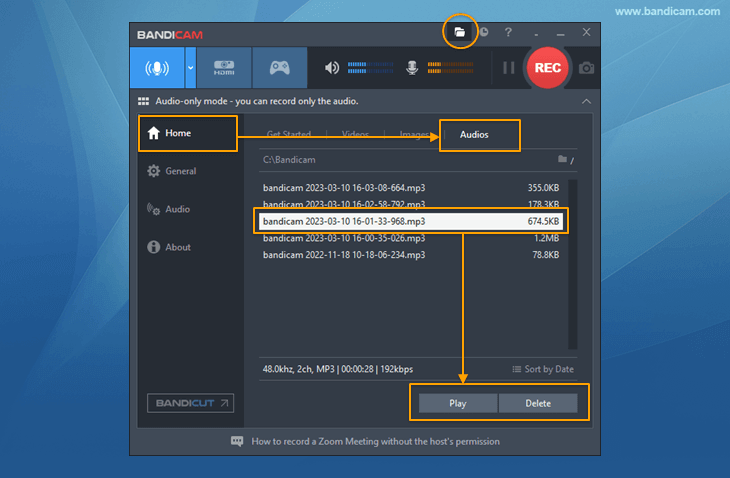
With this free MP3 recorder, Bandicam, you can record and save music as an MP3 file on your computer or laptop.
2. Voice Recorder: How to record a song from a microphone
You may be wondering how to record voices on a PC for song recording purposes. Recording a song by yourself on Windows is a lot easier than you might think. Follow the same steps as introduced in Part 1, but additionally select the microphone device in the sound settings.
Click on the microphone icon in Bandicam and select “(Default Output Device)” and “(Default Input Device)” to record both your computer sound and voice.
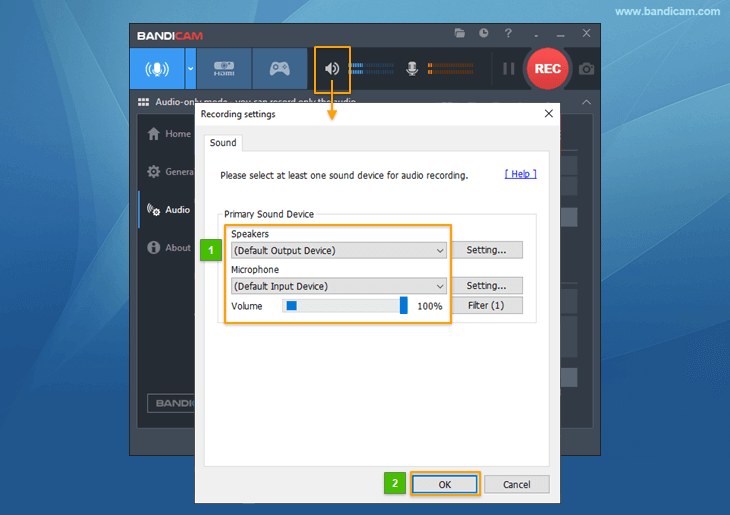
With this simple method, you can record your voice over a song on a computer or laptop for free.
Additional Tip: Convert MP4 to MP3
Let’s say you want to convert your MP4 video to an MP3 audio file to listen to it on a portable device. In this case, you can simply use Bandicut software to extract audio from the video. For example, you can extract audio from YouTube videos, as well as movies and lectures, and save it as an MP3 file with Bandicut’s audio extractor. You can then listen to the extracted MP3 file while traveling, exercising, driving, etc. Here is a guide, “How to Extract MP3 from MP4,” to help you get started.

Bandicut is video editing software that can cut, split, join, and do much more with a few clicks, while maintaining the original audio quality to give users a seamless listening experience. In addition, it supports hardware accelerated NVIDIA/Intel/AMD H.264 encoders.
Conclusion
Now, with Bandicam, all your entertainment-related stress and worries can be at rest. Although it is exclusive software for Windows screen recorders, Bandicam seamlessly records MP3 audio from your computer screen or microphone without simultaneously capturing the video. And with Bandicut, a free audio extractor, you can easily convert your MP4 files to MP3 to share and play the audio. Enjoy a variety of music entertainment experiences with Bandicam and Bandicut.