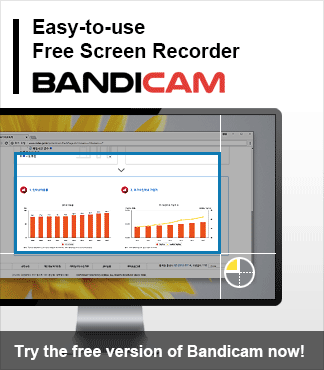Have you ever checked the playback speed while watching something on your PC? You probably haven’t if you spent your time watching music videos. Still, you may have found yourself wanting to adjust the playback speed of a video. Thankfully, you can do this with the help of a video speed controller, such as Windows Media Player.
In this article, we will cover the three ways to change or edit the playback speed of your video file on Windows 10 & 11. First, you can use Windows Media Player, which is an in-built tool of Windows. The second way is to utilize the Windows Photos app, a Microsoft service for Windows users. The third method is to use a third-party software that is equipped with great features.
All three methods come with an easy-to-use interface that has speed control technology, which enables you to adjust or edit your favorite video at your desired speed. Now let’s see the techniques used to change the playback speed on Windows 10 or Windows 11.
Increase the playback speed in Windows Media Player
Windows Media Player, offered by Microsoft, allows you to change the speed as per your requirements. Follow the steps below to adjust the video speed in Windows Media Player.
Step 1: Open the video in Windows Media Player
Step 2: Open the pop-up menu by right-clicking, and then select the ‘Enhancement’ and ‘Play speed settings’.
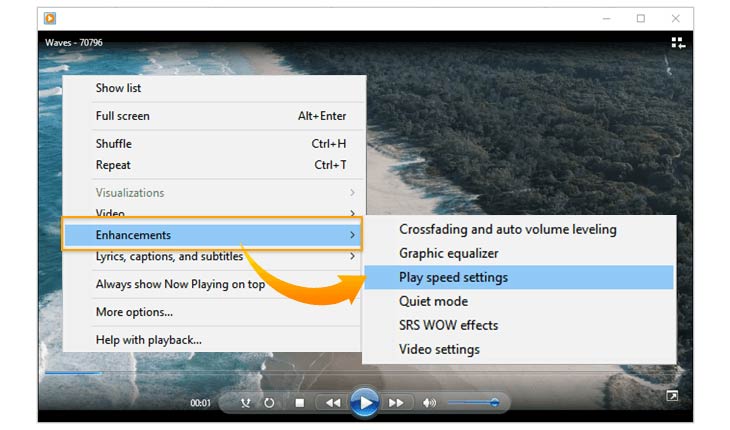
Step 3: The Play speed settings window will appear. If you want to speed up the video, drag the slider to the right; if you’re going to slow it down, drag it to the left.
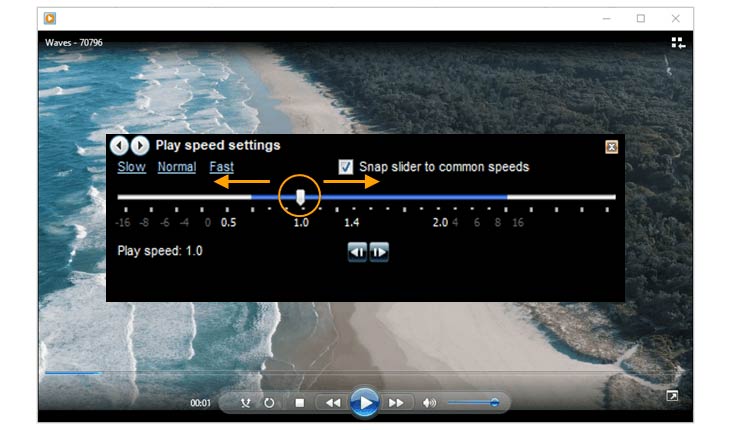
Some limitations to this method include not being able to increase the video playback speed by more than eight times its original speed. Specifically, if you increase the speed by more than two times, you will get a ruffled video that decreases the quality.
In addition, this process is temporary and will never provide you desired output in the long run. We would like to discuss the permanent solution for changing the speed of audio/video permanently in the latter part of this article.
Windows 10 & 11 Photos App: Speed up your video
Photos app can help you edit the playback speed of Windows 10/11 video files with your preferred editing options. Follow the steps below:
Step 1: In the lower-left corner of your computer screen, click on the Windows icon and type ‘photos’.
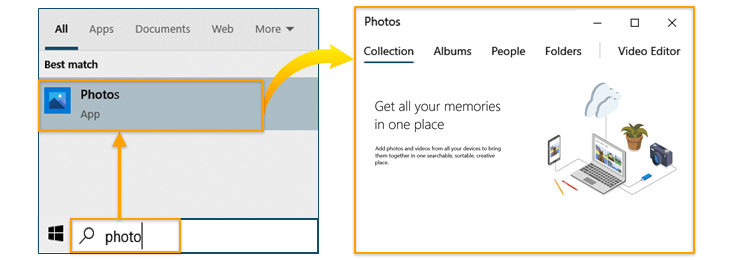
Step 2: Click on ‘New video’ and pick the new video project option from the drop-down menu.
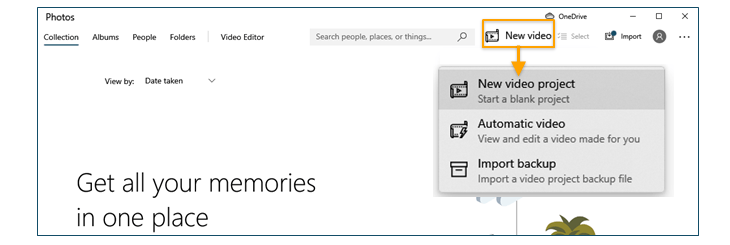
Step 3: Import a video file you want to edit and set video speed.
- Click on the ‘Add’ button to import your video file.
- Drag the video file to the storyboard.
- Click on the speed icon button, which is placed in the toolbar above the storyboard. Drag the slider to the left or right to modify the speed of the video file.
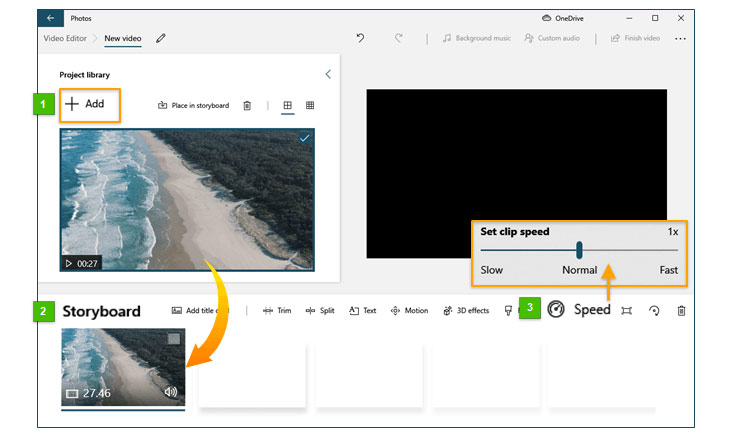
Bandicut: Speed up or Slow down your video
The Photos app and Windows Media Player offer you a limited speed-adjusting range and disappointing file quality. For these reasons, users prefer to use a free video speed editor, such as Bandicut. It is much better software that controls the playback speed of video files while providing PC users premium quality.
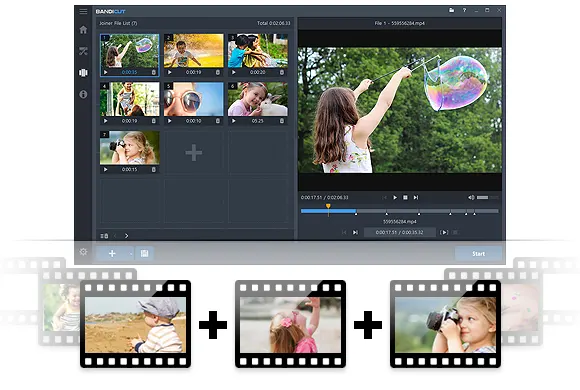
- You can cut a portion from the original file or join two different video files.
- The application can convert video files to MP4.
- Users can also extract audio tracks (.mp3) from a video.
- Compatible with all latest Windows versions, including Vista and XP.
Watch the steps below to change the video speed with Bandicut
Step 1: Install the application and Start Bandicut.
Step 2: Set both a beginning and end point, and click on the Start button.
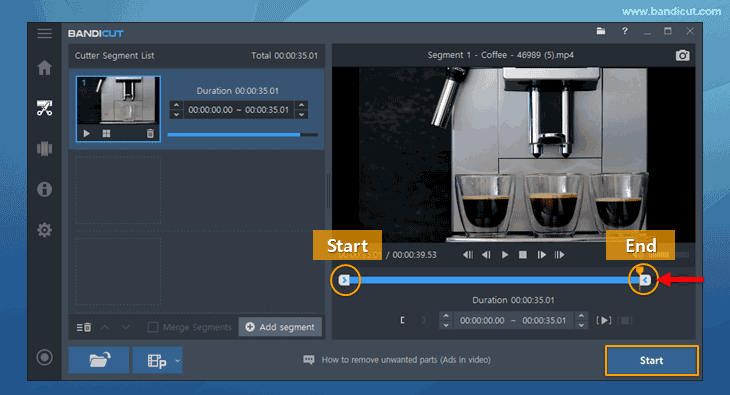
Step 3: Adjust the video speed in ‘Encoding mode’ and click the ‘Start’ button.
- Here you can set the playback speed of a video file from 0.5x to 99.9x.
- From 4.01x speed, the ‘Remove audio tracks’ option is automatically checked. If you want to speed up a video including audio tracks, please uncheck the ‘Remove audio tracks’ option.
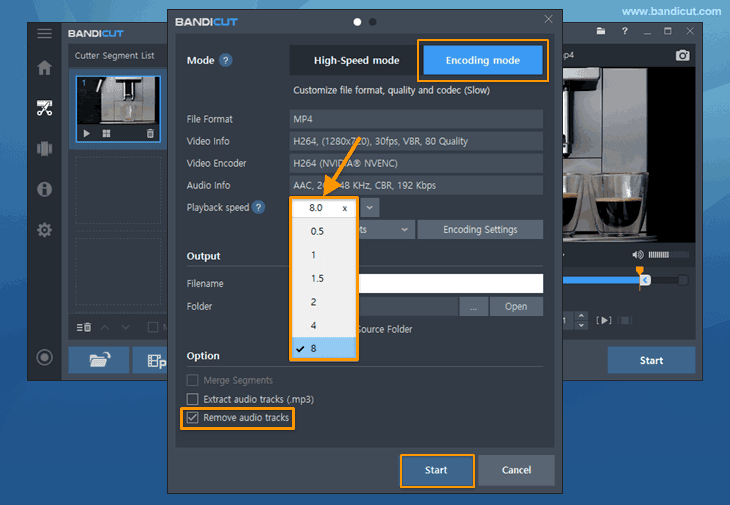
Once you set the playback speed of a particular video file, your choice will be saved for a long time, not requiring you to adjust it every time. You can change your choice of speed later, if you wish.
Additional information: Bandicut allows its users to make a slow-motion video with 0.5x speed. Users can also make a time-lapse video by adjusting the speed of the video, which is an outstanding feature that encourages any video editor to create a premium quality product.
Conclusion
If you want to change playback speed on Windows 10 & 11, you can use Windows Media Player or the Photos app. If you want to add a professional touch to your file, however, feel free to use Bandicut as both your editing assistance and video speed controller. You can change the playback speed and reproduce a creative piece. Furthermore, you can experiment with many editing options that help you build up your editing skills.