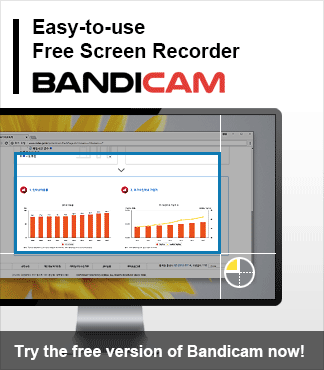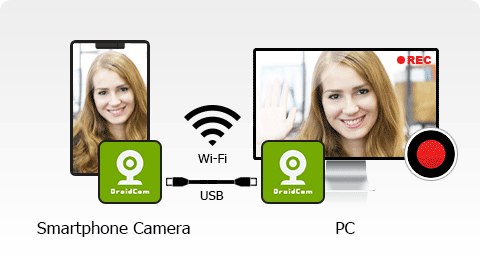
The technologies for internet communication have altered our perception of the world. We no longer have to wait for others to reply to our contacts for days or weeks. Webcams are built into almost all PC and Mac laptops, allowing us to conduct video chats and various kinds of recordings that can be shared on social networking sites.
However, in some instances, such as when your laptop’s built-in camera is damaged or absent, you won’t be able to make a webcam movie and will have to search for alternatives. As an alternative, you can use an Android or iOS phone, or a tablet.
In this post, we’ll show you how to use an Android or iOS phone as a webcam. You can use your phone as a webcam on video platforms, such as Skype, Zoom, Microsoft Teams, and Google Meet. Alternatively, you can record your phone camera in the device recording mode of Bandicam.
We tested a few applications and found DroidCam to be the best option for using a phone as a webcam. DroidCam supports desktop clients for Windows 11/10 and Linux. However, there is no client for Mac OS. If you are a Mac user, it is recommended to use the Iriun application that supports Mac OS.
Methods of using DroidCam:
1. How to use your smartphone as a webcam via wi-fi
Step 1. Install and start the DroidCam PC client. Also, connect your computer and phone to the same network by turning on Wi-Fi.
Step 2. Start the phone app and you will see the Wi-fi IP & Port information. If the IP consists of all zeros (0.0.0.0), you are not properly connected to a Wi-Fi network.
Step 3. Enter the IP and Port as displayed on the phone. Check the video and audio option and click the ‘Start’ button.
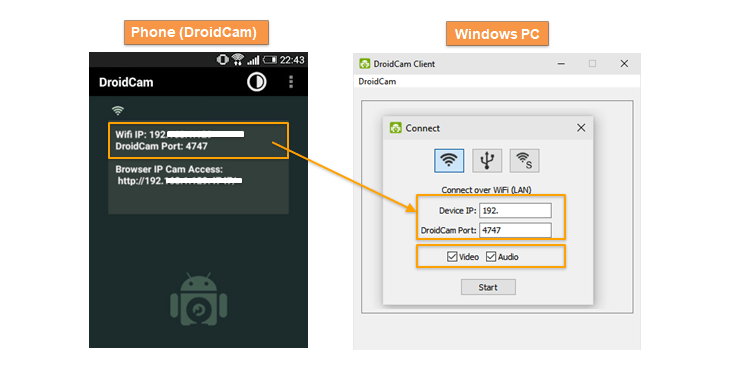
Now open the software you will be using and verify the camera output by selecting ‘DroidCam Source’ from the video settings menu. It can be used in a variety of ways. See examples below.
Example 1) For instance, if you are going to use your phone camera in Zoom meetings, select ‘DroidCam Source’ as a video source.
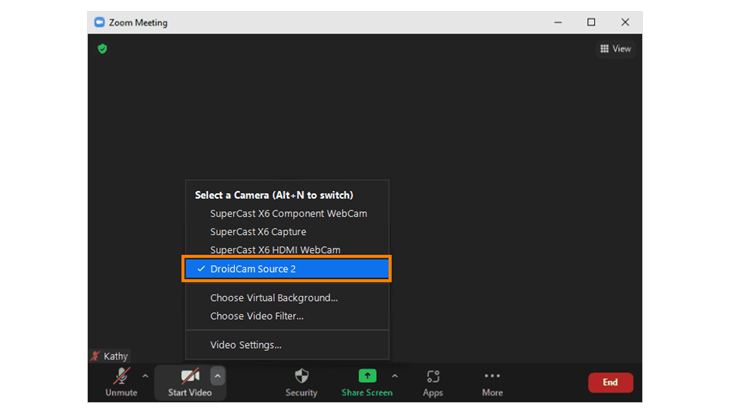
Example 2) You can also record your computer screen and phone camera using Bandicam.
- Download and install Bandicam.
- Check the “Add webcam overlay to video” option.
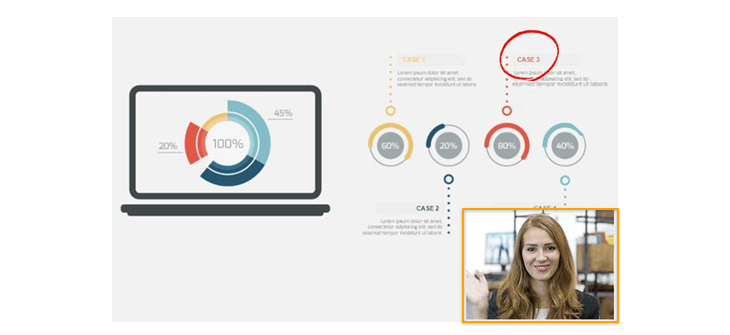
- If you want to record your voice, please select ‘DroidCam Virtual Audio’ as a Microphone. (Optional)
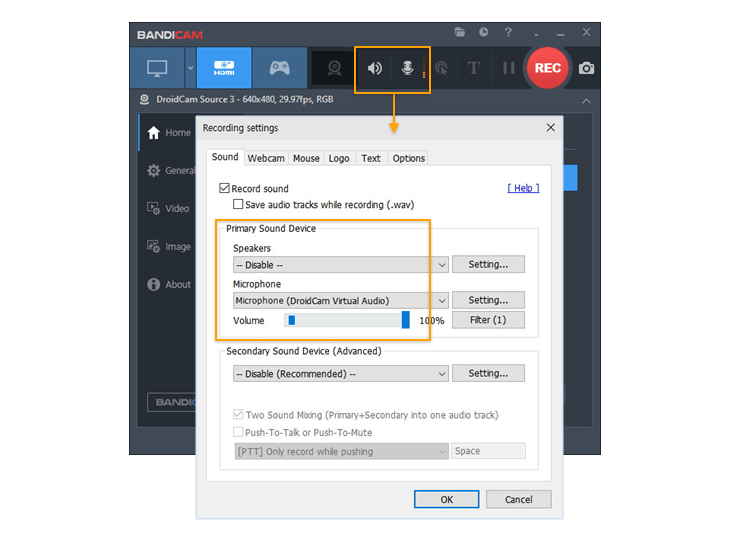
2. Use your Android phone as a webcam using USB
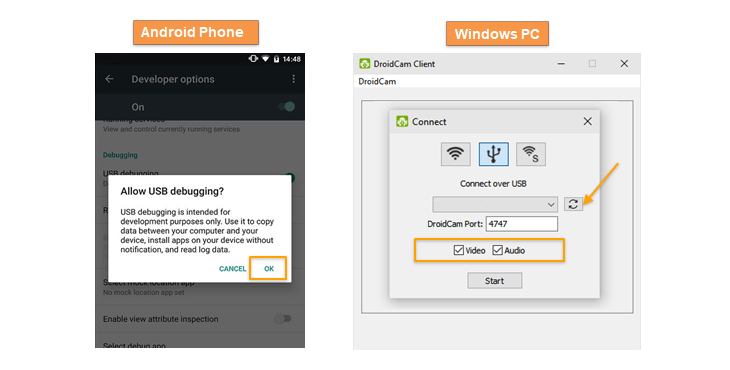
Step 1. With a USB cord, connect a phone to a Windows laptop or PC.
Step 2. Enable USB debugging by going to Settings > Developer Options > Enable USB debugging on your Phone. If a dialogue box appears asking you to ‘Allow USB Debugging,’ choose OK. Because USB connections are made via Android Debug Bridge (ADB), this step is critical.
Step 3. With USB Debugging turned on, start the DroidCam app on your phone and make sure it’s linked to the laptop or computer.
Step 4. On the PC, open the DroidCam Client and choose the ‘USB’ option. A screen will display devices in a dropdown menu, and port information will appear. When you press the ‘Start button, the DroidCam Client will identify your Phone and connect to it immediately.
3. How to use your iPhone as a webcam using USB
USB connections for the iOS app require iTunes to be installed and detect your Apple device when you plug it in.
Step 1. With the USB connection, connect your iPhone to your Windows laptop or PC.
Step 2. Remember that you’ll need iTunes installed on your Windows PC to connect via a USB connection. You can get iTunes for free if you don’t already have it. It will instantly identify your iPhone once you log in to iTunes.
Step 3. Start the DroidCam Client by selecting the ‘USB’ option and pressing the ‘Start’ button.
4. How to connect phone camera with Chrome or Edge
You may also use a web browser to connect to the camera using the DroidCam mobile app.
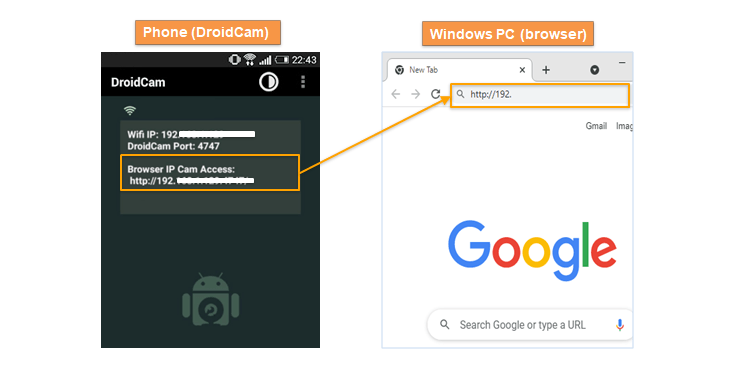
Step 1. Open DroidCam on your phone and click on your Wi-Fi network.
Step 2. Open Chrome or Edge browser on your PC or laptop and input the details for ‘Browser IP Cam Access.’
Summary
Turning a Smartphone into a webcam is a simple procedure that may help you enhance the quality of your webcam recordings. DroidCam is a cross-platform, lightweight program with a simple setup procedure, which includes installing the DroidCam application and Client. While the commercial version has more options, the freeware provides WiFi and USB connectivity so that phones may be used in webcam mode.