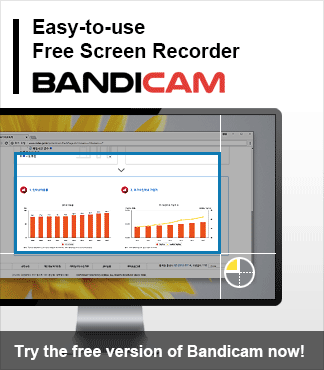The COVID-19 pandemic has caused significant changes in many facets of people’s lives, particularly in the workplace. As governments are obliged to limit the spread of the virus, many people are becoming accustomed to working from home.
Zoom, an internet video conference tool designed for business communication, has been popular among businesses looking to start online discussions. Its user-friendly and efficient features make it a simple means to hold online meetings.
Zoom has a built-in recorder that you may use to avoid missing vital details of a meeting. However, if you utilize this recorder, Zoom will notify the meeting host. So now the question is, can you use other methods to capture a Zoom meeting?
In this article, you will learn about some of the greatest conference recorders to maximize your Zoom experience.
1. Bandicam Screen Recorder
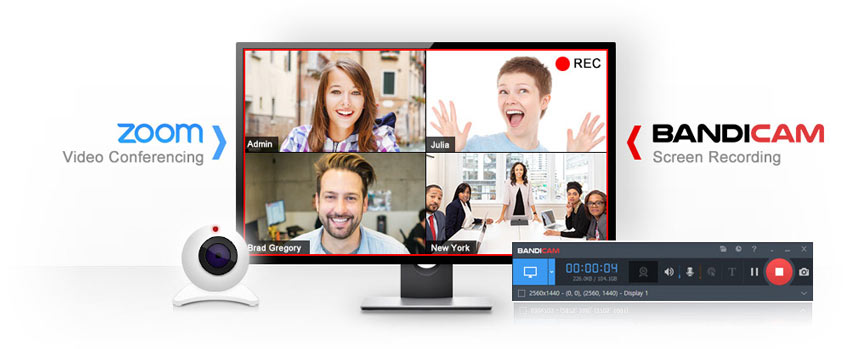
Bandicam is a free screen recorder for Windows OS that can record everything on your computer screen in high-definition video. This tool optimizes recording performance by using a hardware-accelerated H.264 encoder (NVIDIA, Intel, AMD), which allows you to capture a screen with a high compression ratio while maintaining the video quality of the original work.
Bandicam’s other notable features include capturing a game that use the DirectX/OpenGL/Vulkan graphics technologies, as well as recording a specific area on a PC screen.
Overall, Bandicam outperforms other screen capture software counterparts that perform similar or related tasks.
More specifically, Bandicam allows you to:
- With or without the host’s permission, screen record Zoom meeting with sound;
- Use a hardware-accelerated H.264/HEVC/AV1 encoder (NVIDIA, Intel, AMD) to improve recording performance;
- Add a mouse pointer effect or use its real-time drawing feature; and
- Examine the recorded files without converting them.
2. Windows 11 Game Bar
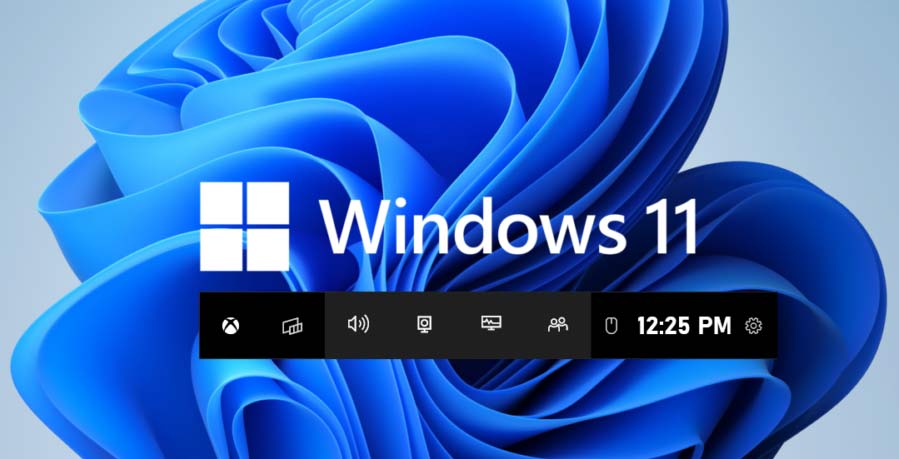
If you want to record a Zoom conference, you do not need to install a third-party app because Windows 11 already has a tool that allows you to capture and record your computer’s screen. Although the Game Bar’s name implies that it is designed to record video games, it may also be used to record any other application you wish.
Press and hold the Windows and G keyboard buttons simultaneously, and click the Record button to go to the Game Bar. After that, simply open the Zoom conference window, and the application will record everything that happens on the screen during the meeting.
3. QuickTime Player
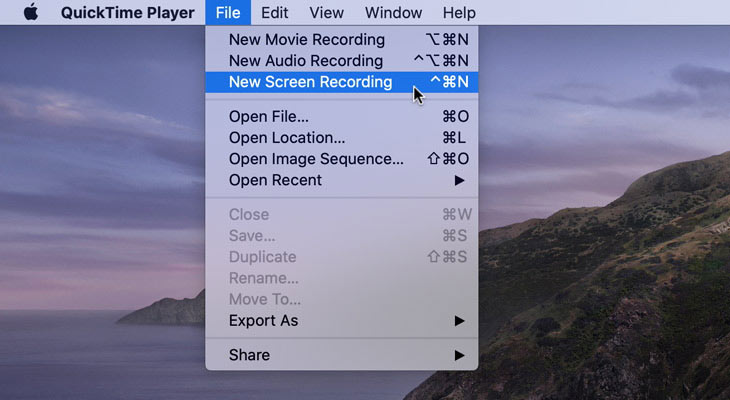
It’s simple to record a Zoom conference from a Mac computer; all you have to do is launch the QuickTime Player. Once the app has loaded, go to the File menu and select New Screen Recording from the drop-down menu.
However, QuickTime Player’s screen recording choices are limited because you cannot define the region of the screen you wish to capture or the frame rate to record the video. Other than that, QuickTime Player is still a reliable screen recording tool.
4. VLC media player
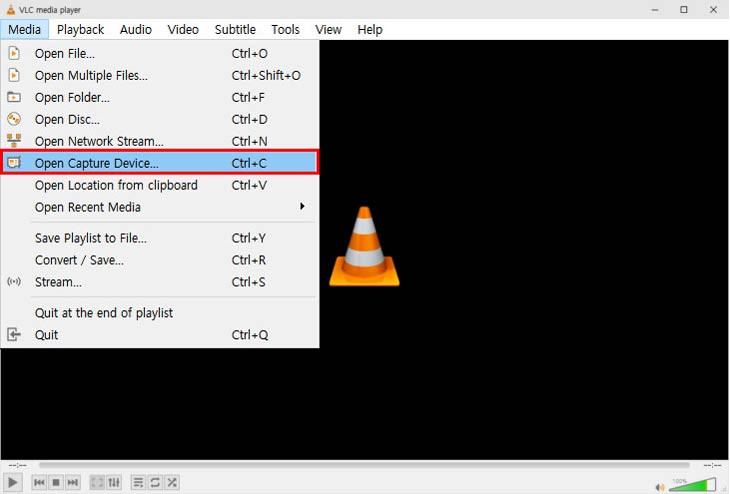
Without a doubt, VLC is one of the best cross-platform media players ever made because it can stream video and audio files in virtually any format. Screen capture features are also included in this open-source video player, although using them can be complicated.
To use VLC for screen capture, go to the Media menu after launching VLC and select Open Capture Device from the drop-down menu. Then, click on Desktop from the Capture Mode drop-down menu. After that, enter a new value in the box next to the Desired Frame Rate for the Capture option to set the chosen frame rate.
Select the Convert option by clicking the arrow next to the Play button at the bottom of the window. You can alter the video’s output format from the Profile menu or choose the location on the hard drive where you can save the video recording after the Convert window appears on the screen.
Now, you are all set to commence a screen capturing session in Zoom.
5. Screen Capture
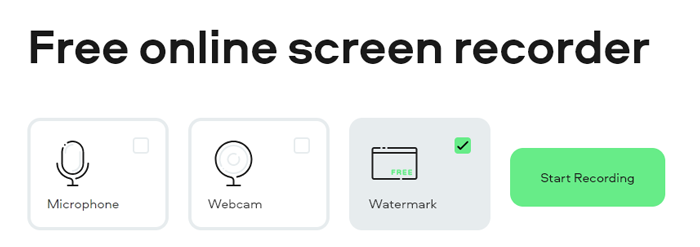
Screen Capture is an excellent choice for anyone looking for a free, easy-to-use video recorder with no download. It provides users with high privacy protection during the recording process, as personal data and recordings are never stored on their servers. Furthermore, users can save their recordings in HD format quickly and easily.
Additionally, the tool is online, so it’s compatible with any OS. Screen Capture supports Google Chrome, Mozilla Firefox, Microsoft Edge, and Opera, which makes it a great option for anyone who wants to record Zoom conferences without having to download any special software.
6. EaseUS RecExperts
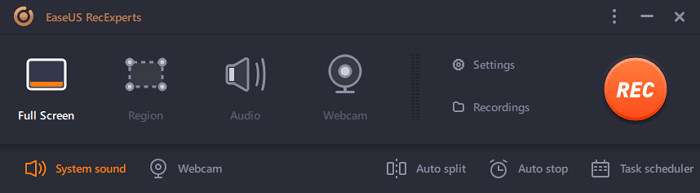
EaseUS RecExperts is another great screen recording program, which can work on both Windows and Mac computers. To record Zoom meetings, click on the “Full Screen” and “Sound” buttons to adjust the recording area and audio sources. After that, you can tap on “REC” and begin your recording. You can also edit the recorded videos using a built-in trimming tool.
However, the free trial only allows ten minutes of video capture and also adds a watermark to recording videos. You will have to subscribe to record a Zoom conference without a time limit and watermark.
7. FineShare FineCam
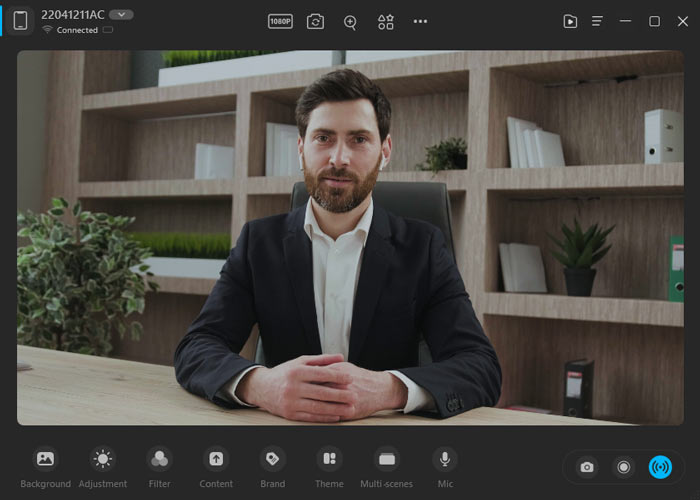
As a powerful screen recorder, FineShare FineCam would be a good choice for both Windows and Mac users to record Zoom meetings. It allows you to record the meetings directly, and the recording resolution can reach 4K at most. FineCam also supports recording meetings in small segments so you can have better control of what content to keep.
While you are having a Zoom meeting, FineCam can also help you remove, blur, or change your background to make you look better in the camera. And you don’t have to buy a new webcam for the meeting since FineCam can transfer your phone into an HD webcam effortlessly.
8. DemoCreator
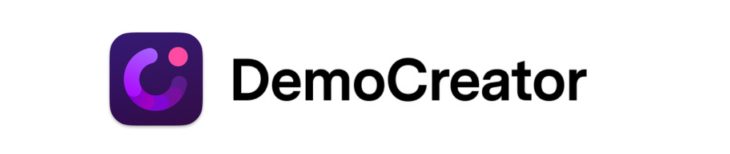
DemoCreator for Windows OS or Mac OS is one of the best screen recorders on the market right now for various reasons, including its configurable frame rate, support for a wide range of video file formats, and access to the entire video editing suite.
Recording a Zoom conference with DemoCreator is a simple task that anyone can do irrespective of their experience with screen recording, as one would expect from one of the best screen recording tools. After you have launched the software, you will need to determine whether you want to record only the computer screen or both the webcam and the computer screen.
After that, you can specify the video’s frame rate, output size, and even the saved file type. Even more interesting, the Wondershare DemoCreator includes a robust video editing suite. After you’ve finished recording your Zoom meeting, you can add effects, notes, and transitions, among other things.
9. ShareX
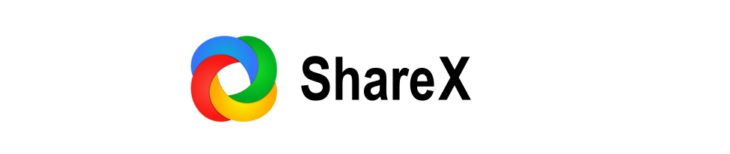
ShareX for Windows OS is a screen-capture and file-sharing program that makes it simple to record Zoom meetings. Choose one of the wide capture options, change the video and audio settings, and press the record button to record a Zoom conference. The software also allows you to define the screen region you want to capture and provides various post-capture features.
This screen recorder also comes with a set of annotation tools that you may use to highlight key points during Zoom meetings. Once the screen capturing session finishes, you may post the video you recorded with ShareX to YouTube, Dropbox, Google Drive, and various other video hosting services. You can even send your recordings directly from ShareX via email.
10. Screencast-O-Matic
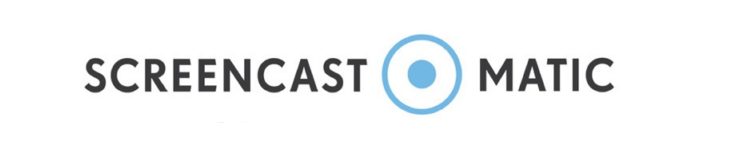
If you are looking for screen capturing and recording software that you can use to record Zoom meetings on a more regular basis, Screencast-O-Matic is an excellent option. This cross-platform tool allows you to record your computer’s screen and webcam footage, as well as audio with the use of an external microphone.
Furthermore, the Screencast-o-Matic application allows you to choose the screen portion that you wish to capture or record the entire screen. Even more interesting, you can also incorporate music or captions to your recordings using Screencast-o-Matic’s stock library.
Conclusion
The sudden shift in the way people work is probably here to stay in the coming years. As stressful as work can get, the last thing you want to worry about is missing out on crucial details in Zoom meetings. So, rely on any of these seven free Zoom meeting recorders and you’ll never miss a detail again. Recorded Zoom meetings also make for a great resource when putting together meeting minutes and reviewing past discussions.