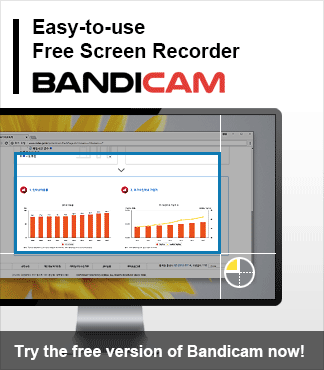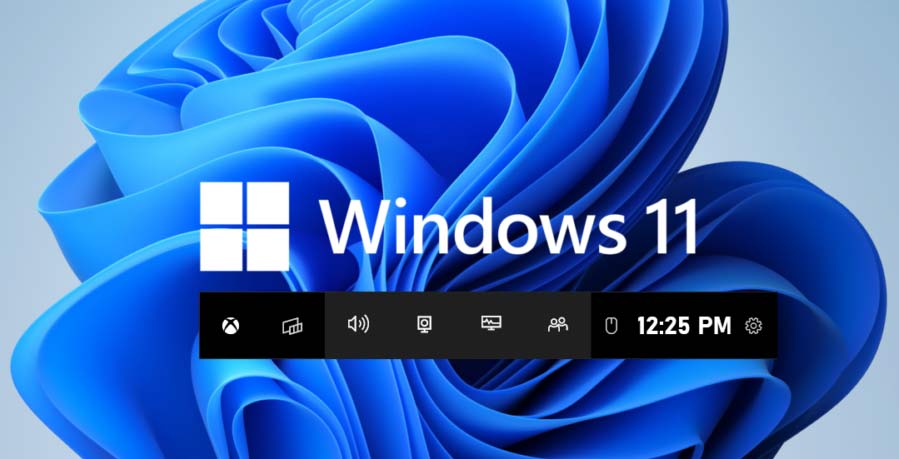
Recording your desktop screen may be the quickest and most effective method to create instructional videos and document various computer-related processes. You can also record your gameplay to create and share game videos online. Thankfully, Windows 11 comes pre-installed with a straightforward solution to record your computer screen.
The Xbox Game Bar includes the built-in screen recording functionality, Game DVR, which comes with the Windows 11 screen recorder. Game DVR is primarily intended for gamers who want to record gameplay footage, but it can also be used as a standard desktop recorder.
In the following review, you will not only learn how to set up and use an Xbox Game Bar but also be introduced to Bandicam, an alternative for the Windows 11 Game Bar.
Getting started with the Windows 11 Game bar
First, navigate to “Gaming” in the Settings menu. On the second tab, under “Captures,” you may make changes to the settings that are specific to the recording function.
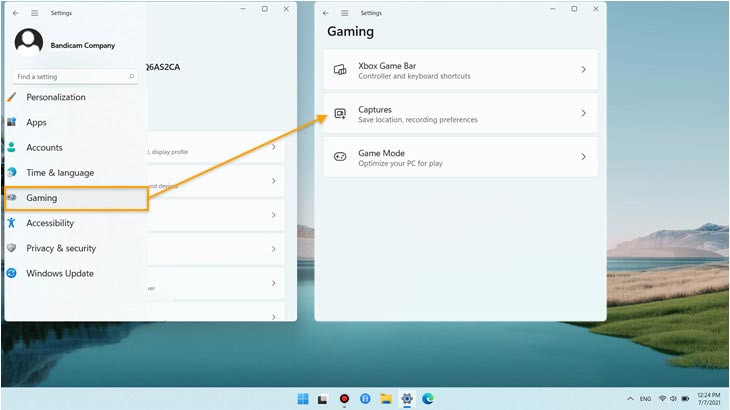
Performing configurations
You may adjust the video and audio parameters of the recording by scrolling down the Captures setting page.
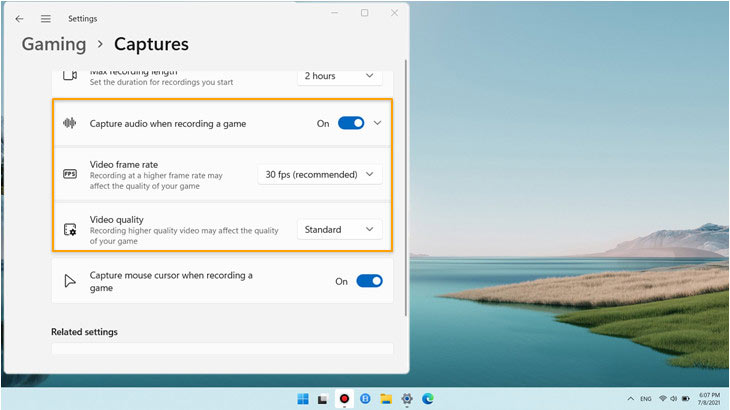
1) Audio recording
One feature worth mentioning is the toggle button for “Capture audio when recording a game.” Turning this off will prevent any audio from being recorded at all. When the toggle is turned on, you may utilize the “Turn on the mic by default when I record” option to decide whether or not microphone recording is enabled. This is very useful for live voiceovers.
2) Video quality
You may change the video quality settings by using the dropdown menu, especially if you have a fast processor and want better quality for your recordings. For example, you can modify the settings to produce recordings that are 60 frames per second (FPS). Note, however, that although this produces much smoother video results, it consumes significantly more system resources. It’s unlikely that you’ll detect a difference between 30 FPS and 60 FPS with most desktop screenshots.
Preparing to record
Once you finalize your settings, you’ll be ready to begin recording! However, since this is a function that is specifically geared towards gamers, getting started may be a bit difficult.
First, use the Win+G keyboard combination to start the program. After a brief period of time, you should notice the Xbox Game Bar overlay appearing on your display. Use the keyboard sequence (Win+Alt+R by default) to start and end recording sessions with ease.
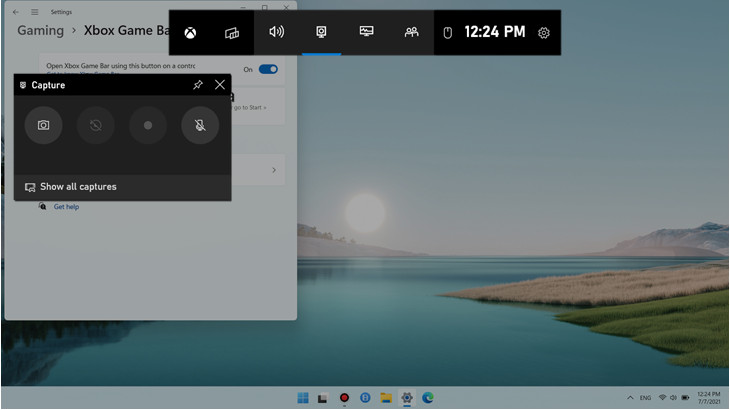
You’ll know that recording is in progress once you see a small timer on your screen. Here, you may also turn the microphone off and stop the recording process. To check your recorded file, click “Show all captures” by the Xbox Game Capture tool – this is the Captures directory in your main Videos folder.
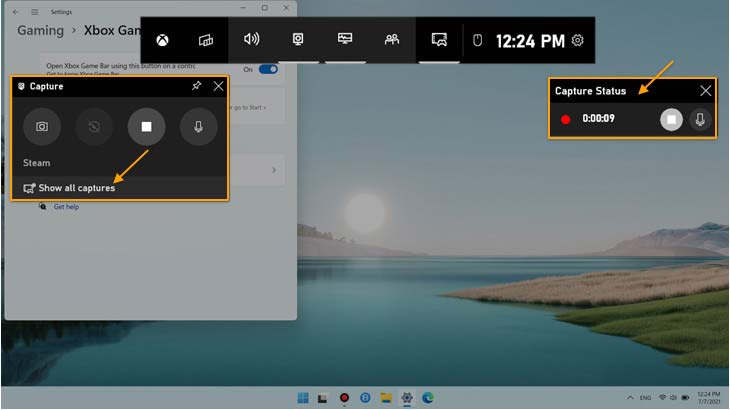
Game Bar: Windows 10 and Windows 11 comparison
While the Xbox Game Bar in Windows 11 is mostly the same as that in Windows 10, there are slight variations that differentiate the two.
Unlike Windows 10, Windows 11 no longer displays a toggle button to disable the Xbox Game Bar. Except for this point, the video resolution, FPS, launch shortcut, etc., are the same in Windows 10 and Windows 11. However, note that you can record up to 1080p resolution on both Windows 10 and Windows 11. You need a third party software to record up to 4k resolution.
| Xbox Game bar | Disable option | Video quality (Resolution) | FPS | Run shortcut |
| Windows 10 | o | Up to 1080p | 30 or 60 FPS | Win+G |
| Windows 11 | x | Same | Same | Same |
If you need to record 4K UHD Video or capture up to 480 FPS, you can use Bandicam as an alternative to the Xbox Game Bar.
Bandicam, the Best Alternative to the Windows 11 Screen Recorder

Windows 11’s built-in game bar is a prevalent, easy-to-use, and free screen recorder. However, there are limited features when it comes to recording or capturing a computer screen, webcam, and games. If you are looking for an alternative to the Windows Game Bar, Bandicam Screen Recorder is one of the best options.
Bandicam is a PC screen recording solution that is installed on the computer and contains editing capabilities, such as real-time sketching, webcam overlay, audio/voice recording, mouse-click animations, and other tools. It can be used for various purposes, such as screen recording, game recording, and device recording.
1. Bandicam Screen Recorder
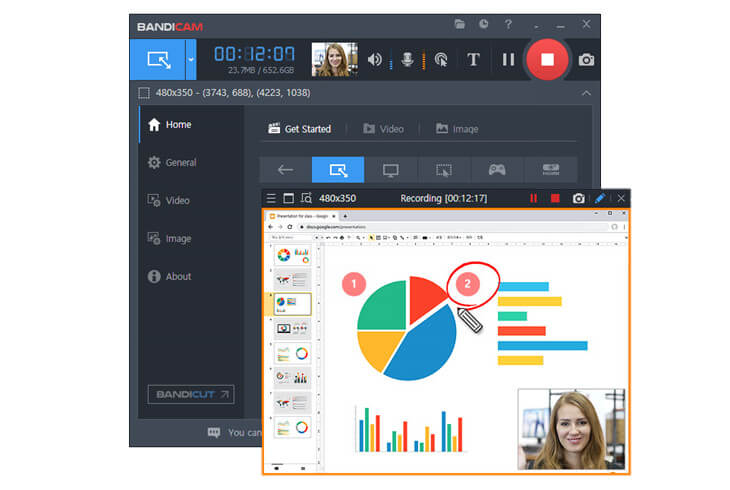
Professionals who need to record web information, take screenshots, and produce screencasts may find Bandicam useful. Screencasts may be uploaded directly from the Bandicam window to sites such as YouTube or Vimeo.
One of the most favorable aspects of Bandicam is its adaptability. When you use the “Screen Recording” option, you will be able to simultaneously record your computer screen, highlight certain areas, and draw boxes and lines. Besides, Bandicam can record a specific application or window in the background.
Users can also add numerous effects including, but not limited to, webcam overlay, logo, text, and mouse click.
2. Bandicam Game Recorder
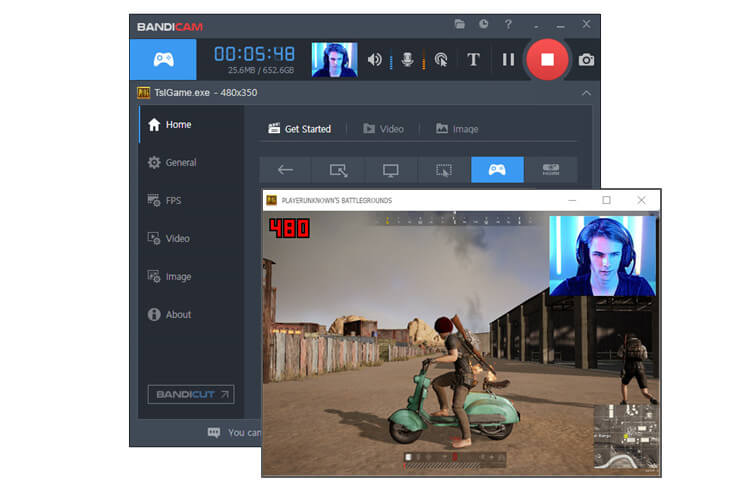
Bandicam Game Recorder makes it possible to record various 2D/3D games such as Minecraft, PlayerUnknown’s Battlegrounds, Roblox, World of Warcraft, and League of Legends, which use the DirectX/OpenGL/Vulkan graphics technologies.
Additionally, Bandicam compresses the video when recording, which makes the recorded file size much smaller compared to that of other capture software.
3. Bandicam Webcam Recorder
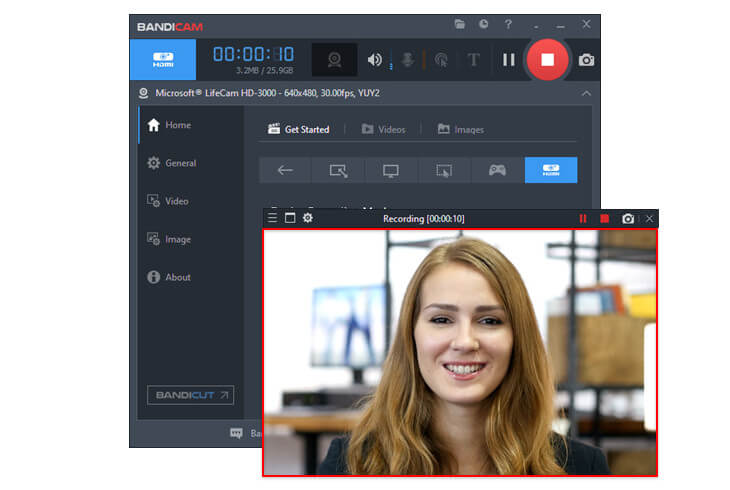
Bandicam allows you to record an external video device such as a webcam, Xbox/PlayStation, smartphone, and IPTV. Depending on the platform that you use to record the video, Bandicam may require additional items such as a webcam, HDMI cable, or capture device.
4. Audio Recorder
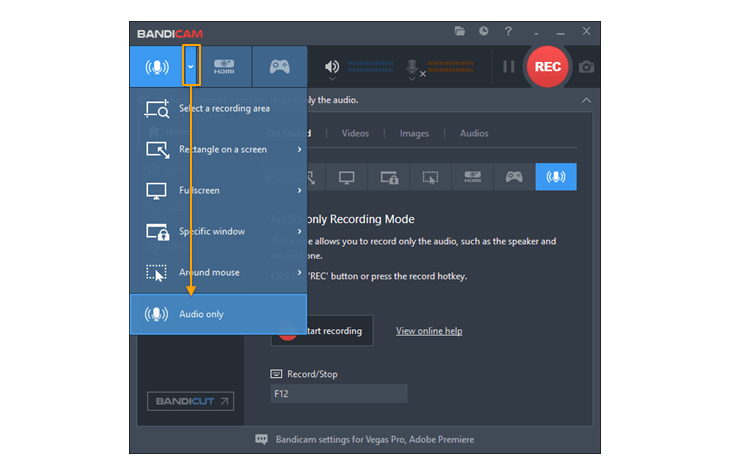
You can Easily record your computer sound or voice with Bandicam’s Audio Only Recording Mode. Bandicam allows you to save your audio as an MP3 or WAV file.
Additional Tips
1. Add facecam to a video
You can add a webcam stream to your main video to share on YouTube. The streaming webcam will be added to the entire video you’re recording (Picture-in-Picture, Video-in-Video). You can also change the webcam shape to a square, circle, or ellipse.
2. Record dual/multiple monitors
Do you want to capture your dual monitors? With Bandicam screen recorder, you can record two or more monitors by running multiple instances of Bandicam.
3. Record multiple webcams/cameras
Bandicam allows you to record more than two webcams or capture devices from one computer. Capture multiple webcams at once and save them as individual files.
4. Edit your videos in Windows 11
If you created your own videos in Windows, you might need to cut, trim, or join the videos. You can edit your videos for free with Bandicut video editor.
Related FAQs about screen recording on Windows
1. Does Windows 11 have a screen recorder?
Yes, if you press the Windows key and G shortcut, the Xbox Game bar will come up; this is the built-in screen recording tool in Windows 11. If you are looking for an alternative for the Xbox Game Bar, Bandicam is the best choice, which is a free screen recorder for Windows 10 or 11.
2. Can I record audio on Windows?
Yes, you can record audio for 24 hours and save it as an MP4 or WMV file using Bandicam. Bandicam provides “Audio-only” recording mode, which allows users to record audio for free without a time limit.
3. How do you draw on your computer screen?
Bandicam Screen Recorder supports a real-time drawing tool. You can draw lines, boxes, or highlights on your screen using Bandicam’s drawing tool.
4. How do you take a screenshot on Windows?
You can easily take a screenshot on Windows with a screenshot shortcut, snipping tool, or Bandicam.
5. How do I record a specific window in the background?
Bandicam can record a window or application in the background while working on other works.
Conclusion
Xbox Game bar is a free pre-installed program in Windows 11, enabling its users to take a screenshot or capture a recording of their game. Despite its amazing solution to record a screen, however, there are downsides, such as limited recording resolution and FPS, no options for recording webcam, and lack of support for hardware-accelerated codecs.
Bandicam is a perfect alternative that reaches beyond the limits of the Windows Game Bar. The download & installation process for Bandicam is identical to that of any other software running on Windows, such as the Windows 11 screen recorder. Soon after Bandicam has been downloaded and installed, you can begin configuring the various options that the program offers to accomplish precisely what you want.