Mouse cursor, click, and highlight effect settings
The Mouse tab allows you to add mouse cursor, click effects, highlight effects, and click sounds to the video that will be recorded.
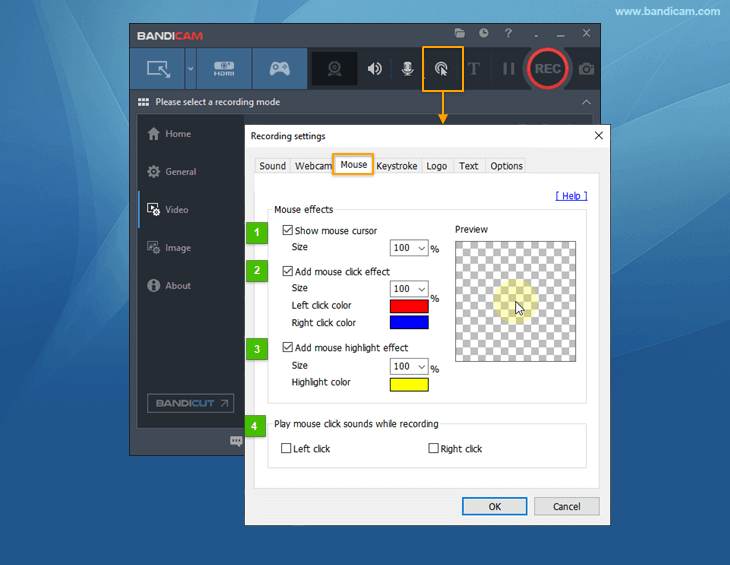
- Show mouse cursor: If this option is checked, the mouse cursor will be shown in the video capture.
- Add mouse click effect: If this option is checked, the recorded video will display mouse click effects.
- Add mouse highlight effect: If this option is checked, the recorded video will display mouse highlight (halo) effects. If you set the opacity value to "100%," you can conceal objects and identities, such as license plates.
- Play mouse click sounds while recording: If this option is checked, the recorded video will have the mouse click sounds.
Show mouse cursor
If you check the 'Show mouse cursor' option, the mouse cursor will be shown in the recorded video.If you still can't see the mouse cursor, check the 'Display pointer trails' option in Mouse Properties.

Hide mouse cursor
If you uncheck the 'Show mouse cursor' option, the mouse cursor will not be shown in the recorded video.If you still see the mouse cursor, uncheck the 'Use enhanced capture method' option.
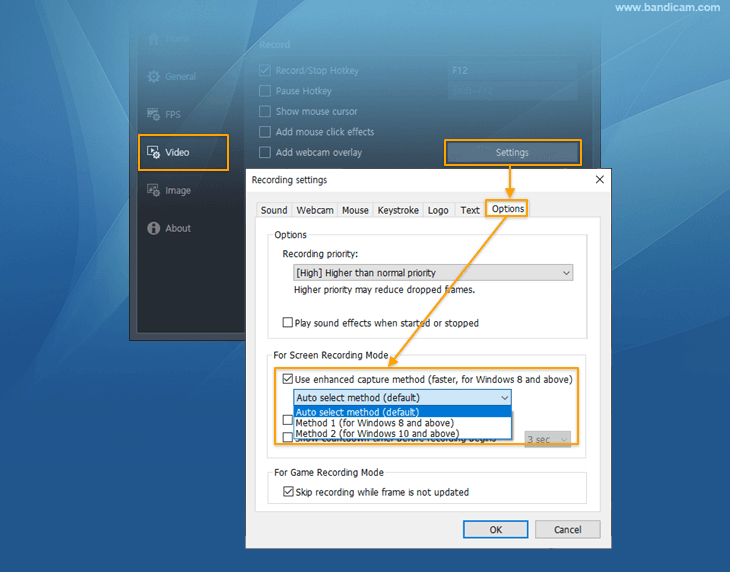
Add mouse click effect
If you left/right-click your mouse, red/blue circles will be added to the recorded video.Add mouse highlight effect

If you check the 'Add mouse highlight effect' option, a yellow circle will be added around the mouse cursor.
If you apply all of the options above, the mouse cursor will be recorded as follows.
Play mouse click sounds while recording
You can add mouse click sounds when left/right-clicking your mouse.
If you want to change mouse click sounds, replace the "lclick.wav" and "rclick.wav" files in the data folder of Bandicam (C:\Program Files\Bandicam\data) with another .wav file.
Caution: You have to back up your WAV file when you update/reinstall Bandicam because the WAV file will be overwritten while installing.


