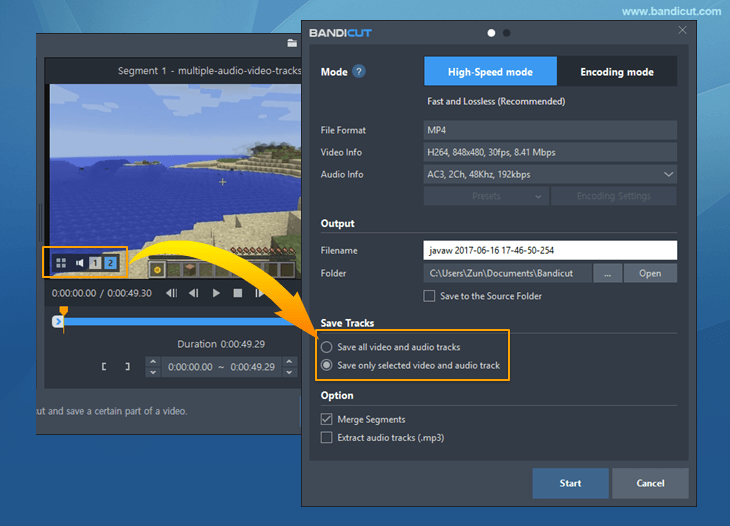Two Sound Mixing (Primary+Secondary into one track)
- If you use Secondary Sound Device and check the "Two Sound Mixing" option, a video with one audio track will be created.
- If you're not a video specialist, please check this "Two Sound Mixing" option.
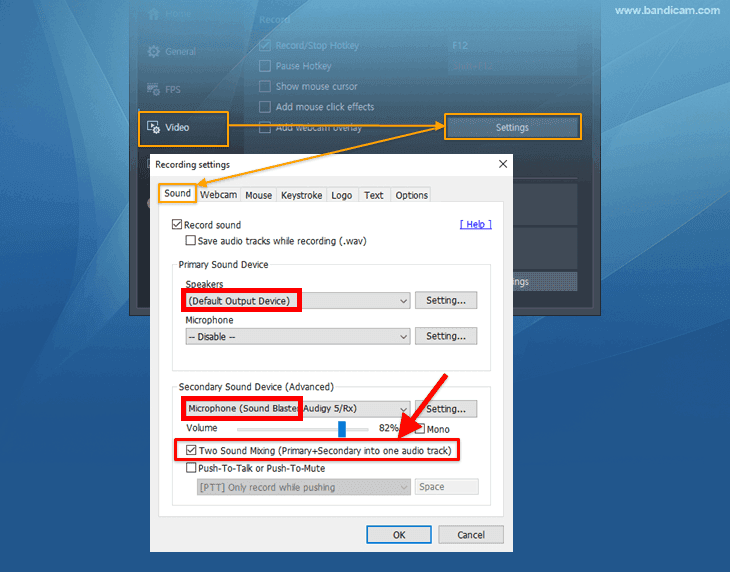
How to record computer and microphone sound separately
- If you are a video specialist, you may need to edit the sound of the computer and the microphone separately.
- In such a case, if you uncheck the "Two Sound Mixing" option, a video with two audio tracks will be created.
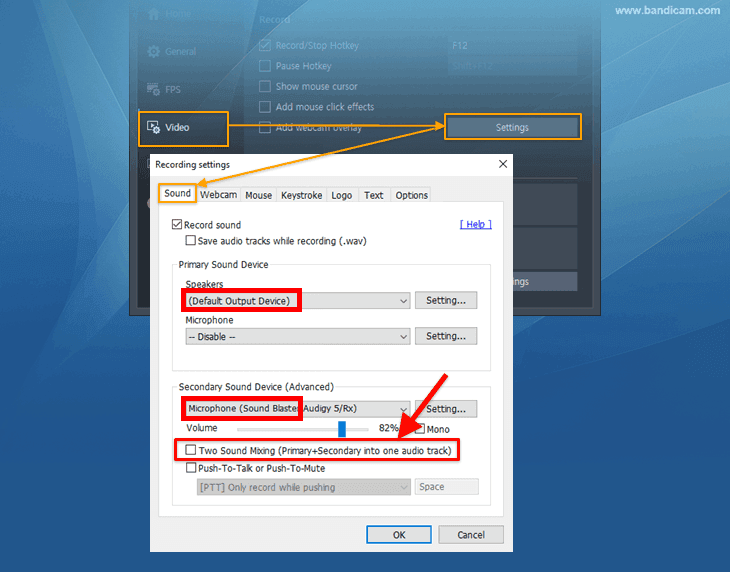
- Since Windows Media Player and YouTube do not support videos with two audio tracks, you will only hear one audio track of the computer or the microphone sound.
- If you use VLC Media Player, you must select a specific audio track to hear the computer or microphone sounds.
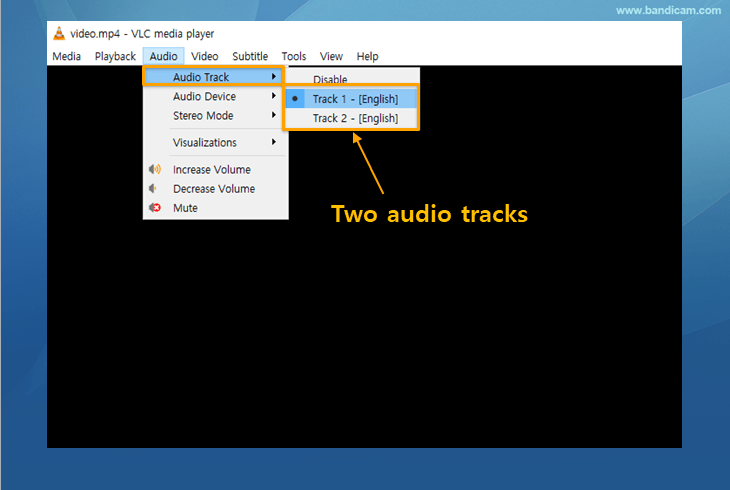
How to change 2 audio tracks to 1 audio track
- If you use Bandicut, you can save a specific audio track while maintaining the quality of the original video.
- After opening a video file from Bandicut, select [1] or [2] as shown below, and choose the "Save only selected video and audio track" option to create a video with the audio you have selected.