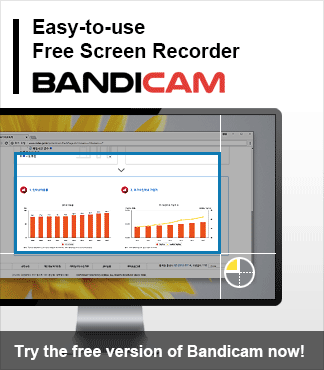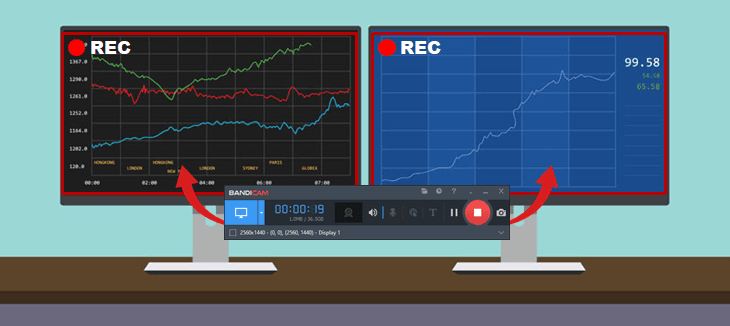
Trading has become popular in recent years, and many people seek stock trading as a means of investment to earn returns for passive income. People take trading seriously and often track their progress by recording stock trades to study mistakes made when opening or closing a position. Moreover, when you record stock trades, you can stick to your trading plan and make better executions in the future.
This article will walk you through a practical and trusted method to record your stock trades, pinpoint your strengths and weaknesses to avoid future mistakes, and track your growth as a trader.
Contents
How to Record Stock Trades with Bandicam
Bandicam is one of the best screencast software that enables you to capture your PC screen, system sound, and microphone. You can use Bandicam to record your stock trades or schedule a screen recording to record day trading on multiple monitors. Follow the methods below to record your stock trades.
Method 1. Record stock trades on multiple monitors
You might find yourself wanting to capture multiple monitors at once to compare or contrast two or more trading screens. With Bandicam, you can record numerous monitors separately or simultaneously. Here’s how you can record your stock trades or day trading on multiple monitors:
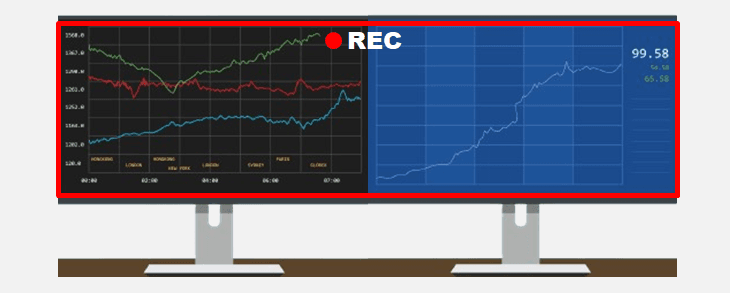
A. Record dual monitors at once
With Bandicam, you can record all of your desired display monitors with ease! When you use the ‘All Display’ recording option, one video file is created to record all monitor screens at once.
Step 1: Install Bandicam Screen Recorder and start.
Step 2: To record multiple monitors, choose the ‘Fullscreen’ mode, select the “All display” option, and start recording!
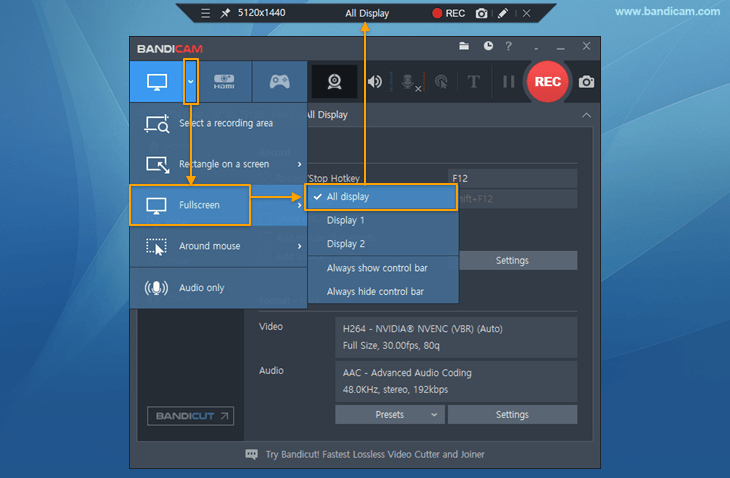
This method allows you to get one recorded trading video file that captures all of your monitor screens.
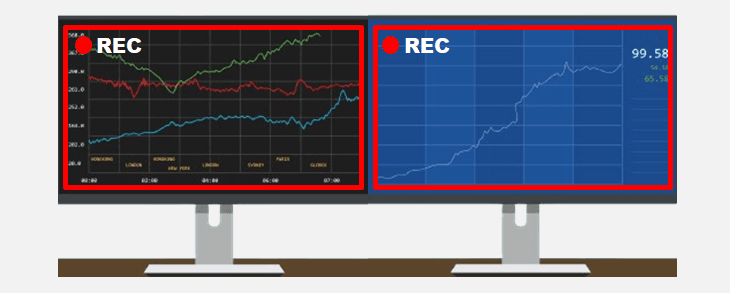
B. Record dual monitors separately
You can also record two monitor screens separately and create two video files, each recording one monitor screen. By running multiple instances of Bandicam, you can record each monitor separately at the same time.
Step 1: Go to the Program Files folder (C:\Program Files), and copy & paste the Bandicam installation folder (C:\Program Files\Bandicam).
Then, you will see two folders: “Bandicam” and “Bandicam – Copy.”
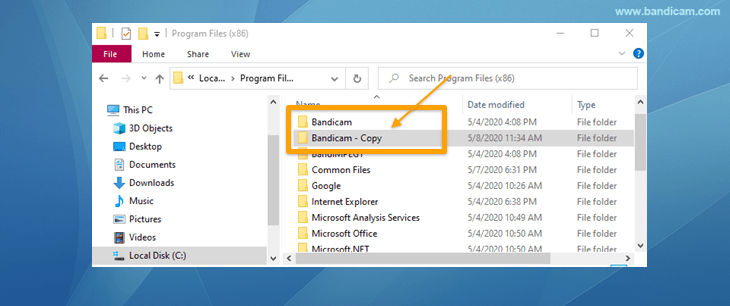
Step 2: In each Bandicam folder, click on the “bdcam.exe” file to launch two Bandicam programs.
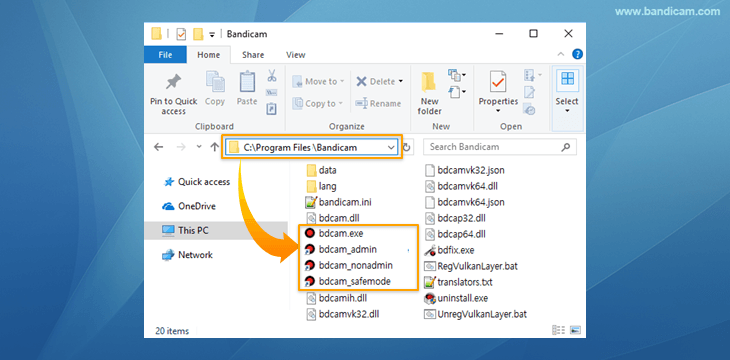
Step 3: Start two Bandicam programs, select the Display 1 option and Display 2 option in each Bandicam program, and start recording!
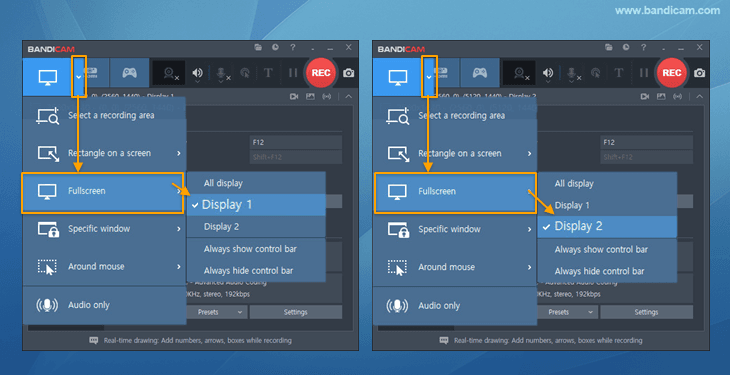
With this method, you can record each monitor screen simultaneously and create two trading video files with the amazing screen recording software, Bandicam.
Method 2. Schedule a recording of your stock trades screen
Sometimes, you might want to capture your stock trades when you are not physically in front of the computer. “Schedule Recording” is a feature that allows you to automatically record your screen at a specific time and duration. This can be useful for traders who want to capture their trading activities without manually starting and stopping the recording.
Bandicam’s Schedule Recording function allows you to automatically start recording at a set time of a day or week or using the most recently used recording mode. Here’s how you can schedule a recording to record day trading and stock trades:
Step 1: Download, install, and run Bandicam on your computer.
Step 2: Select Schedule Recording (the clock icon) and click on the Add button in the Schedule Recording List window.
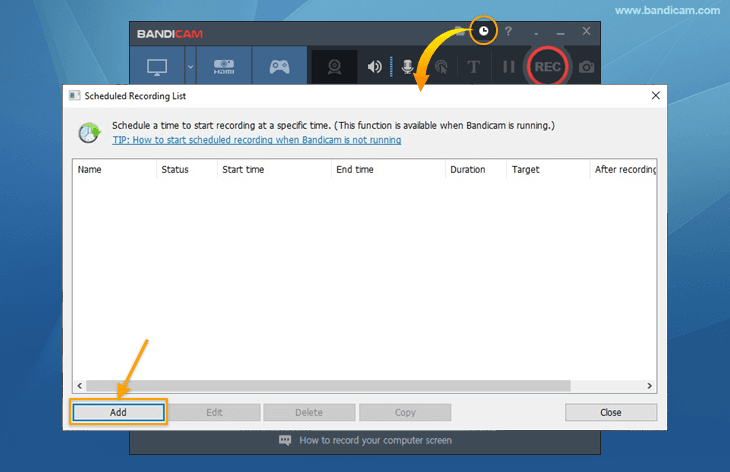
Step 3: Schedule a time to start recording automatically.
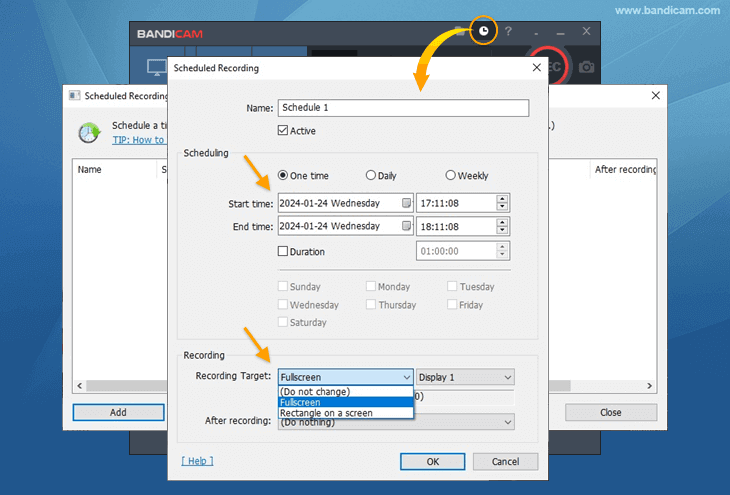
- Schedule time: You can select One time, Daily, or Weekly recording schedule and enter the start and end time for the scheduled recording.
- Recording target: You can choose the “Do not change”, “Fullscreen”, or “Rectangle on a screen” option.
- Do not change: As the name suggests, this option schedules recording according to the most recently used recording mode. If you want to record your webcam or only audio at a specific time, choose this option.
- Fullscreen: This option allows you to record the entire screen of your computer display.
- Rectangle on a screen: This enables you to record specific areas of your computer screen.
Step 4: You are all set! Recording will start at the set time.
Note: this function is available only when Bandicam is running.
- You can check “Run Bandicam on Windows startup” to start Bandicam automatically when Windows starts.
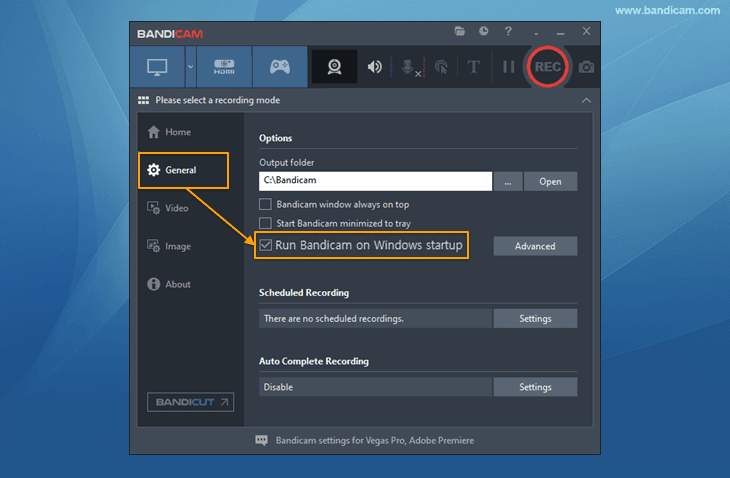
- If you want to use the schedule recording function even when Bandicam is not running, use Windows Task Scheduler and the command-line parameters of Bandicam.
Summary
When you record stock trades, you set up a trading plan by defining the parameters of action needed. Doing so provides a rearview mirror to measure how well you executed each trade and, most importantly, provides you with feedback to develop and evolve your trading skills. Here’s where Bandicam comes in handy: its user-friendly and clean interface lets you record day trading and schedule recordings to meet your daily or weekly demands. You can also capture dual monitors for over 24 hours without stopping.