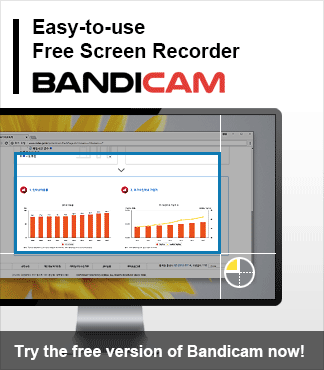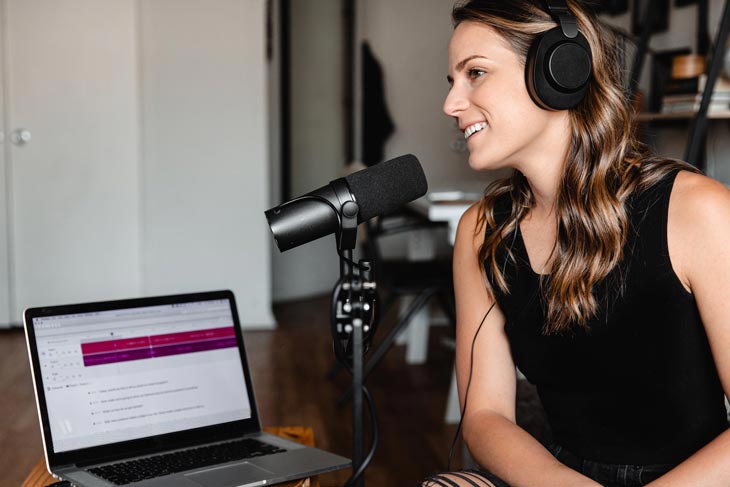
What is a Podcast? Podcasts are not new to the entertainment realm, owing their roots to the evolution of radio stations. In the past, people had only been familiar with audio podcasts, but with time and technology, video podcasts were introduced, earning massive viewership from people across the globe.
If you are a creator looking for some tips on how to start a podcast, we have an excellent video podcasting solution, Bandicam, to help you create and popularize your very own podcast.
As a creator, you can earn a larger audience by sharing your podcasts on notable platforms such as YouTube and Spotify. Stay tuned to learn how to create and expand a podcast in simple steps.
How to Record a Video Podcast Using Bandicam
Bandicam is an excellent screen recorder software for recording games, Zoom meetings, GoTo Meetings, webcams, etc. in high quality. It is a lightweight software that is equally a video podcasting solution for its viewers.
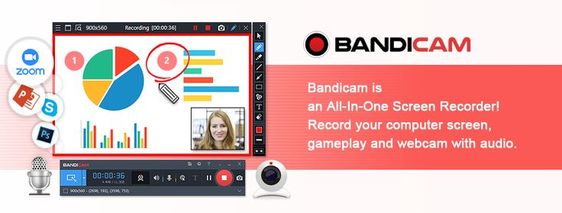
Bandicam preserves the original video quality and allows you to record a specific video section as well. In addition, you can add webcam overlays, schedule recordings, mix your own voice, or record only audio (without video) with this software.
Bandicam is a great platform for creating podcast content and sharing it with a larger audience. For example, you can create video or audio podcasts and share them on platforms such as YouTube or Spotify. Let’s learn how to start a podcast using this fantastic software.
How to Record a Video Podcast Using a Webcam

One of the easiest ways to record gripping content is to record yourself speaking by using your computer’s webcam. Bandicam is a top-notch podcast recording software that can easily capture your real-time webcam screen and voice with a high compression ratio and excellent quality.
To record a video podcast using a webcam via Bandicam, follow the steps below:
Step 1: Start Bandicam and select the Device Recording mode.
Choose the webcam device to record and hit the OK button.
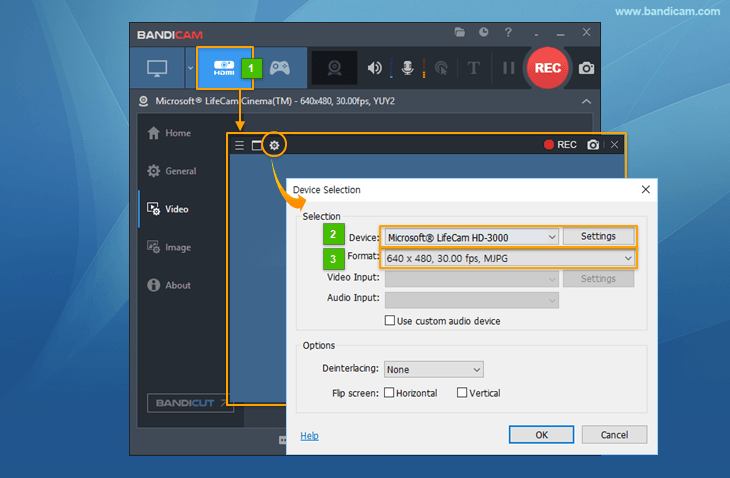
NOTE: If you cannot see the webcam screen, install proper webcam drivers and choose another video format size.
Step 2: To record only the webcam and microphone sound without the PC sound, visit the Recording settings in the Settings menu.
In the Primary Sound Device panel, choose Disable for the Speakers and select Microphone for the Microphone option.
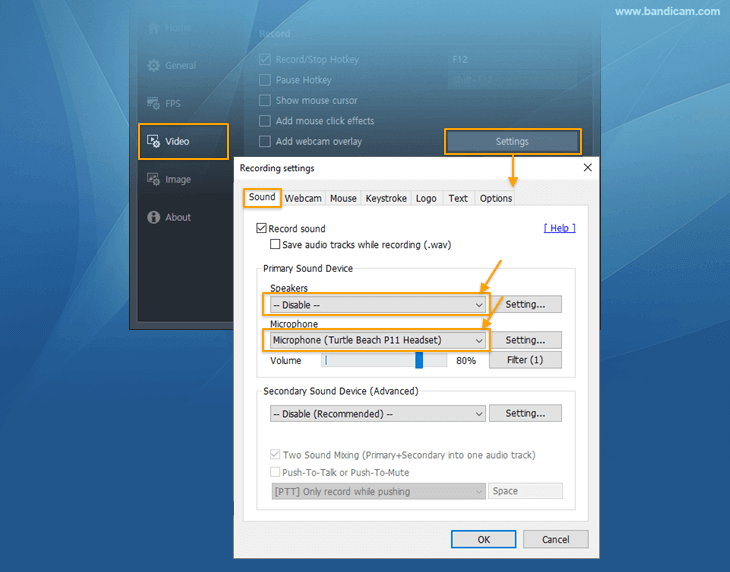
That’s it! Now, your webcam + microphone recording will save seamlessly.
Additional Tip. To record Webcam + Microphone + Computer Sound:
Select Default Output Device for the Speakers option instead of Disable in Step 2. This way, you can easily record webcam and microphone sounds simultaneously with the computer sound.
How to Record Remote Interviews
If you wish to record remote interviews, you can use video meeting software, such as Zoom and Skype, along with Bandicam. Follow the steps below to record a podcast interview by using video meeting software and Bandicam:
Step 1: Choose a free video conferencing software such as Zoom, Skype, GoToMeeting, etc.
Step 2: Start the Bandicam software, and set the audio configuration in both Bandicam and the video meeting software. Click on the link(s) below, depending on the video meeting software you use.
Step 3: Set the Windows settings by checking the Do nothing option under the Communications tab.
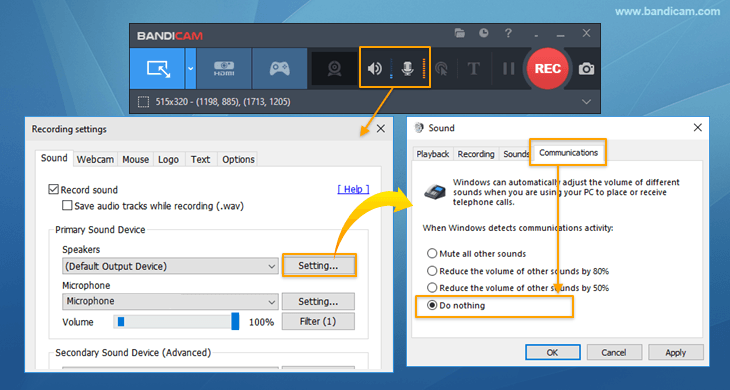
Step 4: To record a specific area of your interview, click “Select a recording area” or “Rectangle on a screen.”
For example, if you choose to record a portion of your screen during a Zoom meeting, your Zoom settings menu will not be recorded; you will capture only the main session screen.
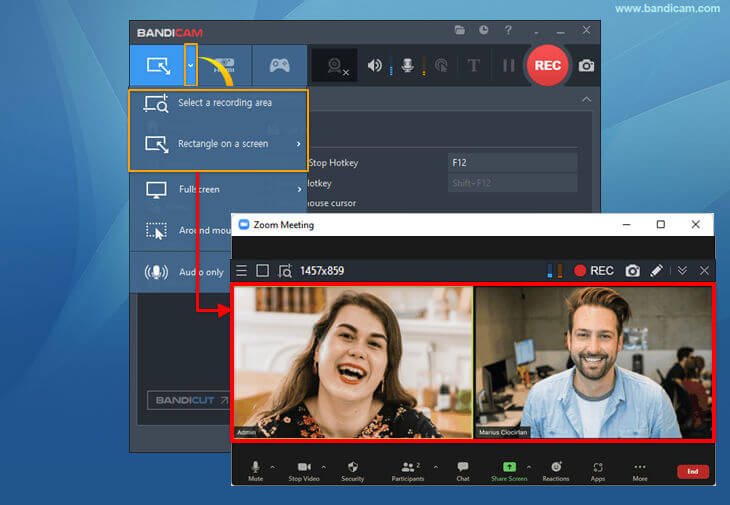
Step 5: Click the red-colored ● REC button to start the recording. Alternatively, you can press the hotkey, F12.
Step 6: After finishing your meeting, stop the recording by clicking the ■ Stop button or F12 shortcut key.
You can access your recordings in the Videos section of the Home menu. Further, you can play, edit, and/or upload your recordings to multiple platforms like Vimeo and YouTube.
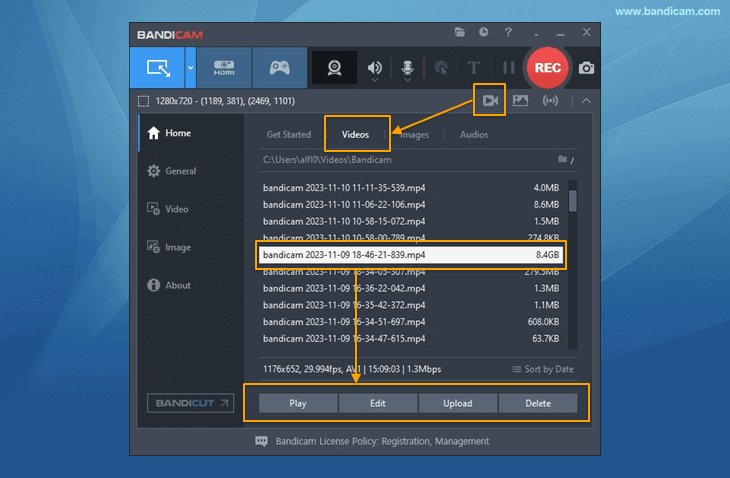
Related Tip: Bandicam also provides you with a fantastic option for saving audio while recording. Using this option, you can create audio and video podcasts at the same time. Simply check the “Save audio tracks while recording (.wav)” option in the Recording settings.
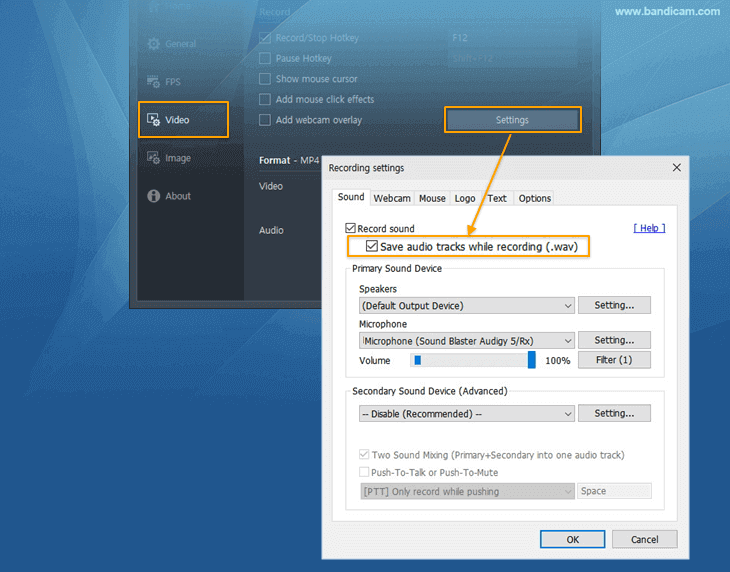
How to Turn a Video Content Into an Audio Podcast
If you want to publish video content as an audio podcast, you can easily convert the video file to audio format using Bandicut.
Bandicut is an excellent solution for extracting audio tracks from your videos and turning them into audio podcasts (.mp3). If you convert the video podcast to an audio file, you can share your audio podcast on free podcast hosting platforms, such as Anchor. Check these steps to easily convert your video content to audio format:
Step 1: Download and install Bandicut from the official website.
Step 2: Start Bandicut and hit the Cut button on the app’s interface.
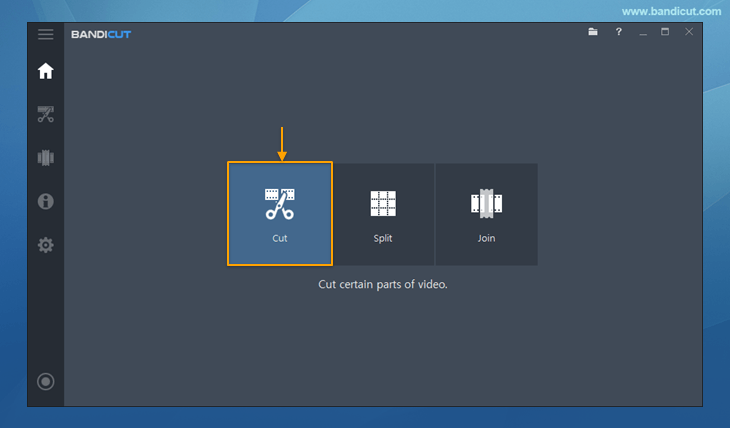
Step 3: Select the video from which you want to extract audio, and hit the Open button.
Step 4: Set the start and end points of the video portion you want to save, and click the Start button.
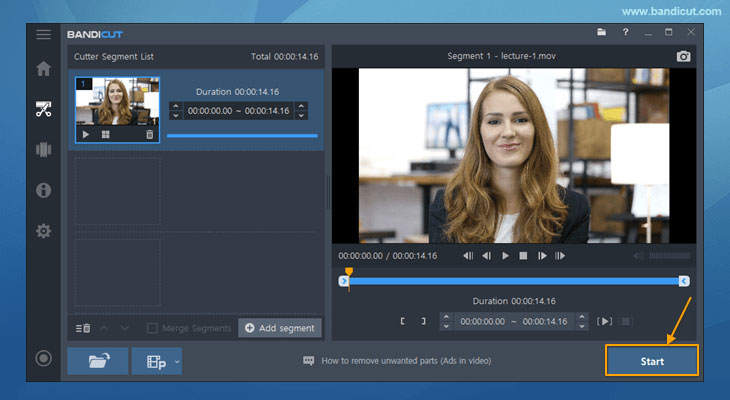
Step 5: Checkmark the Extract audio tracks (.mp3) option and tap the Start icon in the open window.
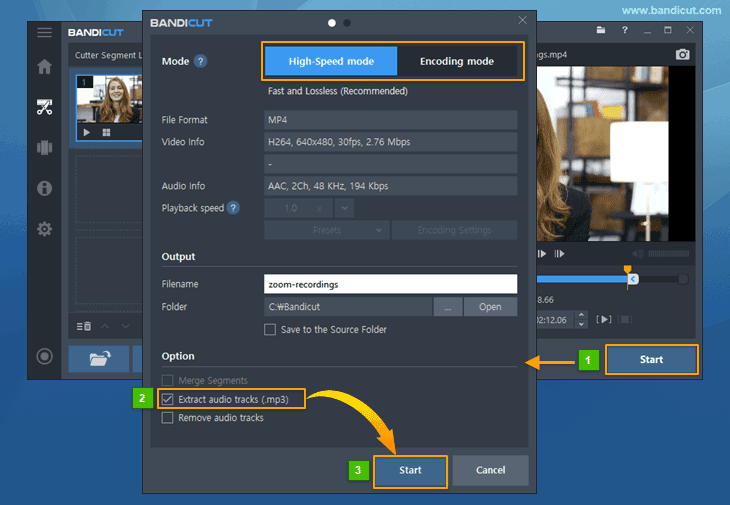
Step 6: Finally, click the Open button to check the extracted .mp3 files.
Additional Tip. How to extract only a specific audio track
Suppose there are multiple audio streams, and you wish to extract only a specific audio track. In such a case, a Save Tracks menu will open up, and you must choose the Save only selected video and audio track option from this menu. Remember to check the Extract audio tracks (.mp3) option.
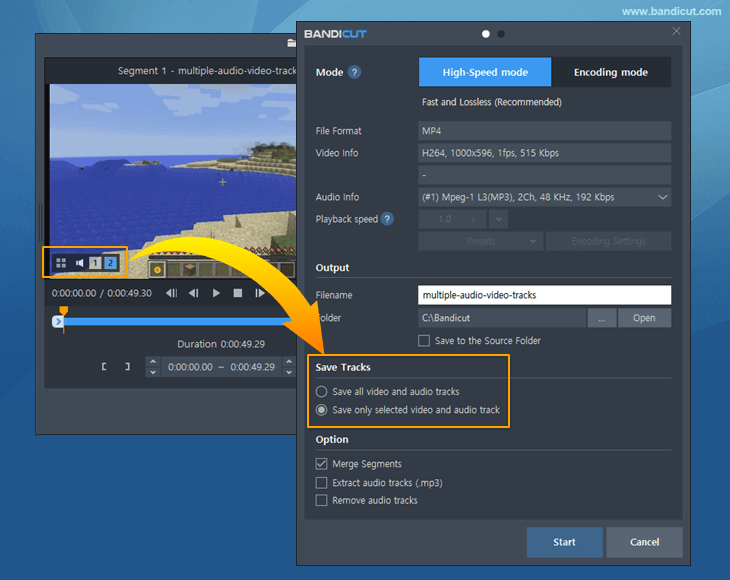
Conclusion
Podcasts are great sources of entertainment, education, and inspiration that don’t require active attention. However, it is high time you must also recognize the impacts of video podcasting.
Bandicam is the best podcast recording software to record webcams, interviews, game screens, etc. and save them as screencast video files. Moreover, using Bandicut, you can easily convert your video content to audio format and share it with a larger audience without much effort and hassle.