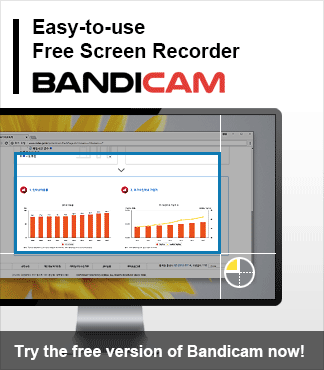Have you ever wanted to record audio or your voice from a microphone, or sometimes even both? If you Google audio or voice recorder, it may be challenging to find an all-in-one software that allows you to selectively record audio and/or microphone voice.
The good news is that Bandicam is the perfect software, offering both audio and microphone recording features all in one. In addition, you can convert a video to an MP3 file using Bandicut.
This article will show you how to record microphone and computer audio with Bandicam and extract audio from any video.
Audio/Voice Recorder: How to record audio
Please follow the steps below to record audio on a PC:
Step 1: Download the audio/voice recorder, Bandicam.
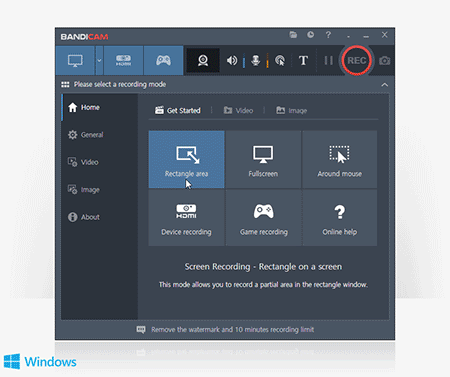
Key Features of Bandicam
- Record 4K and Ultra HD videos
- Add a mouse click effect and animation
- Webcam/Logo/Text overlay feature
- Screen record with audio
- Draw and outline in real time
- Incredible gameplay recording
Step 2: Start Bandicam and choose the ‘Audio Only’ menu.
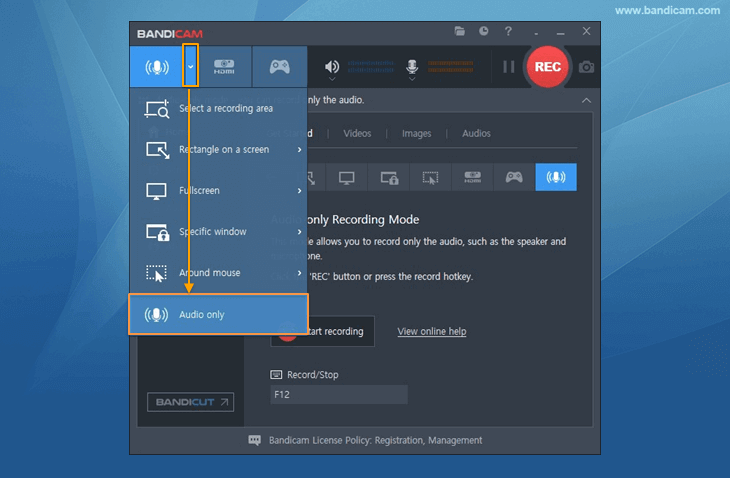
Step 3: Set the audio configuration.
- Case 1) Audio recorder: To record only audio from your computer, choose “(Default Output Device)” or your speaker/headphone device as the “Speakers.”
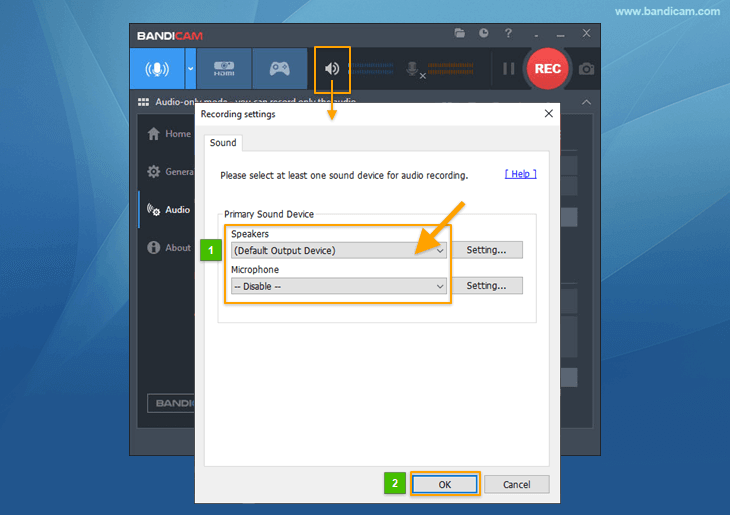
- Case 2) Voice recorder: To record only your voice, select “Disable” as the “Speakers” and select “(Default Input Device)” or your microphone as the “Microphone.”
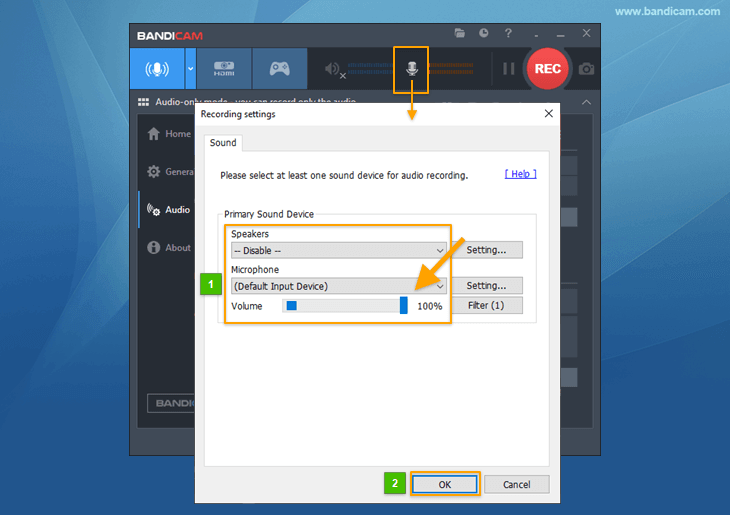
- Case 3) Audio & voice recorder: To record both your computer sound and voice, select your speaker device and microphone in Bandicam’s “Recording settings.”
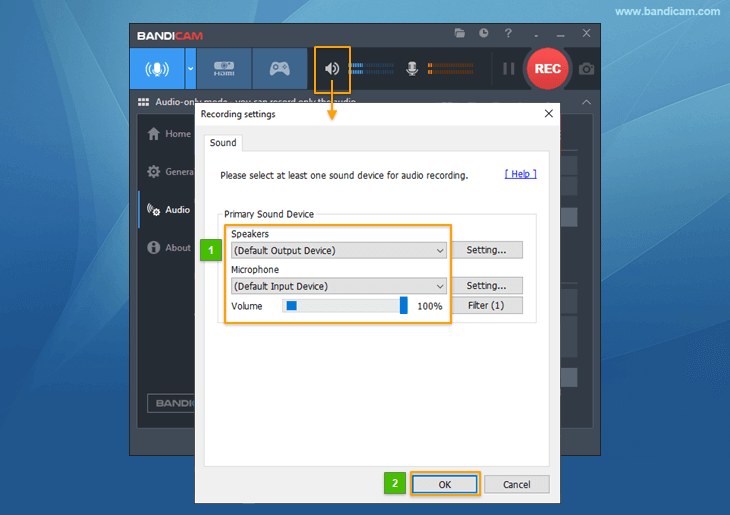
Step 4: Click the ● REC button or press the hotkey (F12) to start/stop the audio recording.
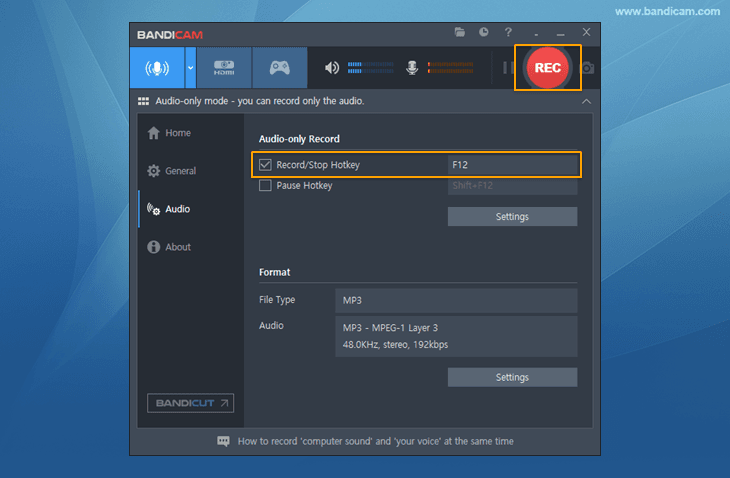
Step 5: Click on the Folder icon, or go to ‘Home -> Audios’ to check the captured audio files.
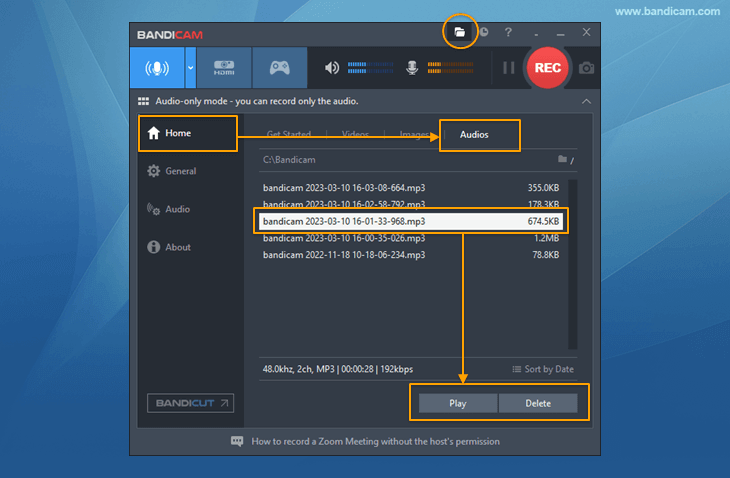
With these simple steps, you can record audio on Windows 10/11 and Windows 8/7/Vista.
Tip 1) Save your audio file as an MP3 or WAV
You can choose to save your audio file as an MP3 or WAV: Click the ‘Settings’ button under the Audio tab, and choose the preferred file type. An MP3 is a digital audio file that has been compressed to a manageable size. A WAV file is a lossless audio format that does not compress the original analog audio.
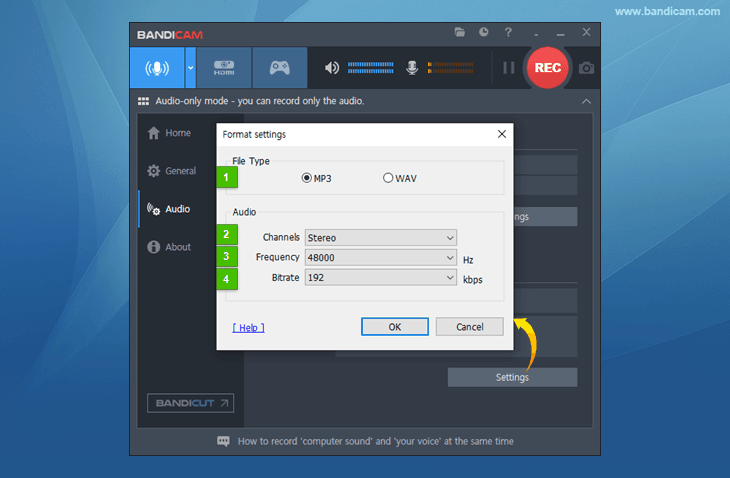
Tip 2) Mute during audio recording
If you click on the speaker or microphone icon on the Bandicam window while recording your audio, the sound will be muted and not recorded.
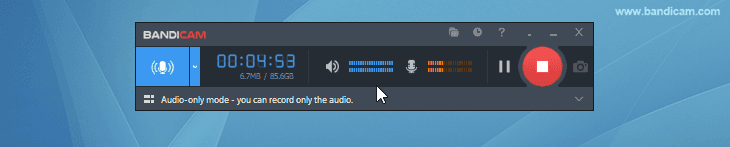
How to save a recorded video file as an audio file
Do you want to convert MP4 to MP3 on Windows? Use Bandicut, the best MP3 converter, to save a recorded video as an MP3 file. Bandicut has the features to rip or remove the audio from any video file including MP4, AVI, MOV, etc. Follow the simple steps below to save videos as an MP3 file or extract the audio from videos:
Step 1: Download Bandicut, a video to MP3 converter, and Start.
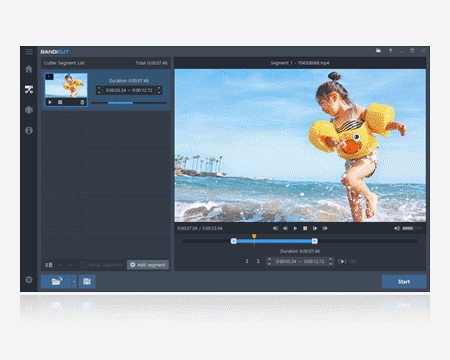
Key Features of Bandicut
- Fast Video Cutter and Easy Video Joiner
- Cut certain parts of a video without re-encoding
- Convert video files to MP4 format
- Extract or remove audio from video
- Change the playback speed
Step 2: Open the video file that you would like to extract sound from, and click ‘Start.’
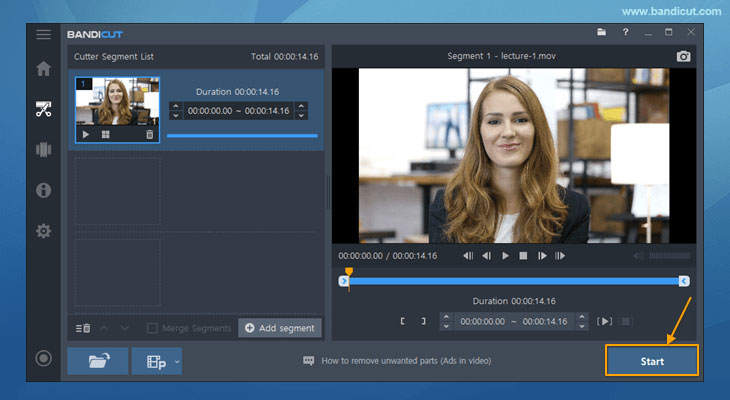
Step 3: Check the ‘Extract audio tracks (.mp3)’ option, and click the ‘Start’ button.
Note: If you want to remove sound from the video, please check the ‘Remove audio tracks‘ option.
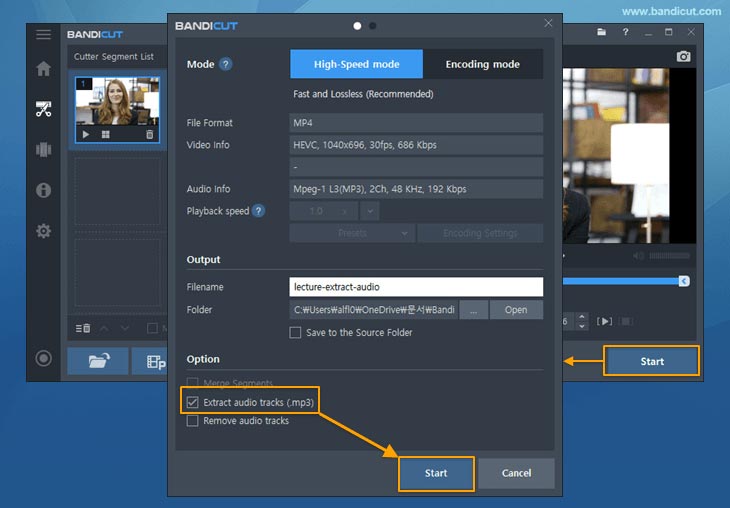
Step 4: You will now get a new audio file (.mp3) that has been extracted from the video file.
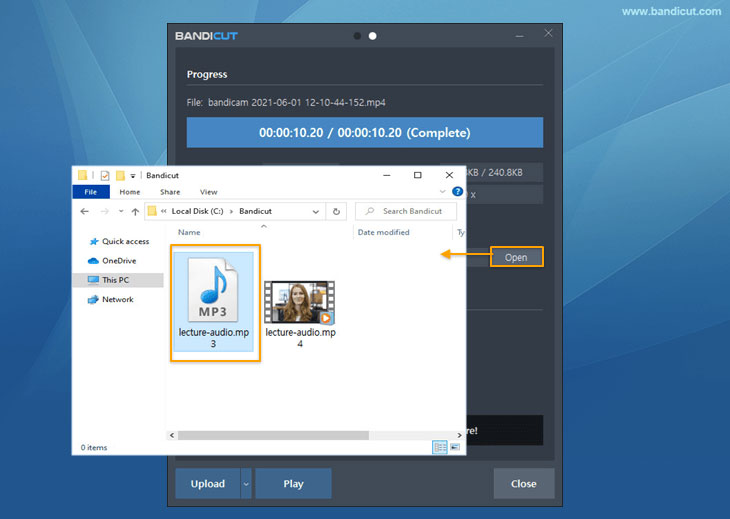
With these simple steps, you can easily extract audio from video on Windows for free. For example, you can convert a YouTube video into an MP3 audio file so that you can play it wherever and whenever you want.