How to reduce lag when recording
Bandicam has less lag than any other capture programs
However, the operation of Bandicam is closely related to the performance of a system.Recording streaming videos demands significant system resources (CPU, GPU, RAM and the like).
- Important factors for recording: GPU, CPU > RAM > SSD, HDD (SSD or HDD may not affect the recording performance unless you use the YV12 or RBG24 codec because they create much larger files.)
If the performance of the computer is inadequate, the computer may slow down or experience skipping issues.
How to reduce lagging
To reduce lag while recording, use a desktop instead of a laptop, reduce the video resolution of the recording target, minimize the video size, FPS, and video quality, and try the hardware-accelerated H.264 encoder of Bandicam.1. Reduce the video resolution of the recording target
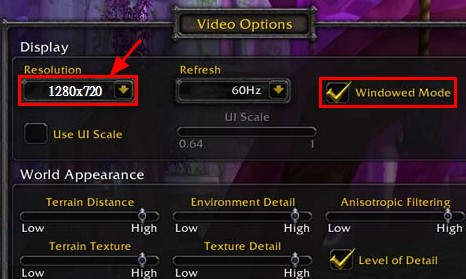
2. Try the hardware-accelerated H.264 encoder of Bandicam
If you are using the latest grahpics card or Intel CPU, try "Nvidia NVENC H.264 Encoder," "Intel Quick Sync Video H.264 Encoder," or "AMD VCE/VCN H.264 Encoder" of Bandicam.3. Try Chrome or Firefox

If you have been experiencing video stuttering issues like above, try Chrome or Firefox. If you are using 'Internet Explorer' or 'Edge' on Windows 10, check the 'Use software rendering instead of GPU rendering ' option, and try again.
' option, and try again.
4. If you are using Windows 10 Laptops, try changing the graphics performance settings
Windows Start Menu -> Graphics Settings -> 'Browse' Classic app -> Select C:\Program Files\Bandicam\bdcam.exe
-> Options -> Select 'Power Saving' or 'High Performance' in Graphics specifications.

5. If you use an NVIDIA graphics card, select "Prefer maximum performance"
1) If you use the 'Game Recording Mode,' set the game to maximum performance at the NVIDIA Control Panel.2) If you use the 'Screen Recording Mode' or 'Device Recording Mode,' set Bandicam to maximum performance.

6. Reset Bandicam to default settings, and try again

7. Change the Bandicam settings

- Reduce the video size from "Full Size" to "Half Size" If you change the size value (from "Full Size" to "Half Size") in the setting options under the video tab, this will lower the quality of the video but help prevent the computer from slowing down.
- Reduce the FPS from "30" to "15" If you change the FPS value (from "30" to "15"), this will record the video at 15 frames per second and help mitigate slowing down the computer.
- Reduce the video quality from "80" to "50" If you change the quality value (from "80" to "15"), this will lower the quality of the video but help prevent the computer from slowing down.
- Try the "Motion JPEG" and "PCM" codecs If you change the codec value (from "MPEG-1" and "MPEG-1 L2" to "Motion JPEG" and "PCM"), this will increase the size of the video but help prevent the computer from slowing down.
- Try the "H.264" and "PCM" codecs If your computer supports the H.264 encoder, try the "H.264" and "PCM" codecs. It will enhance the recording ability of Bandicam by using the GPU. For more information about this, visit https://www.bandicam.com/support/tips/hardware-acceleration/.
8. Record the primary monitor
If you're using dual (or multiple) monitors, the screen to be recorded should be placed on the [Primary Monitor] instead of the [Secondary Monitor], so that you can use the 'Use enhanced capture method ' and reduce lagging.
' and reduce lagging.
9. Change the recording mode of Bandicam

- If you use the 'Game Recording Mode,' try the 'Screen Recording Mode'
- If you use the 'Screen Recording Mode,' try the 'Game Recording Mode.'
10. Plug your graphics card into the primary slot on the motherboard
- If you put your graphics card into the secondary slot, try plugging your graphics card into the primary slot.11. Upgrade your Windows, graphics card, CPU, and RAM
- If you have upgraded your OS to Windows 8 or Windows 10, you can reduce lag by using the enhanced capture method in the 'Screen Recording Mode' of Bandicam.- If you still have problems, try upgrading your graphics card, CPU, and RAM to increase the performance of your computer.
If the above method does not solve the problem, please send the video file to bandicam@bandicam.com
Related FAQs
- Start: I can't run Bandicam, it crashes/freezes/stops
- Black Screen: The recorded video file is black
- No FPS: I can't see the FPS number (Green/Red FPS number)
- Lag/Lagging: My computer lags, runs slowly
- Error: Failed to create file | Screen tearing/stuttering

