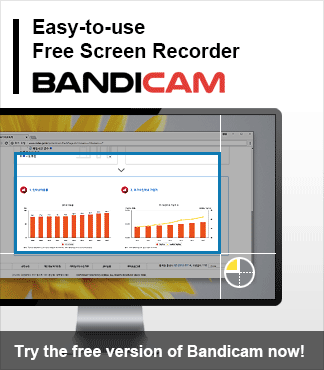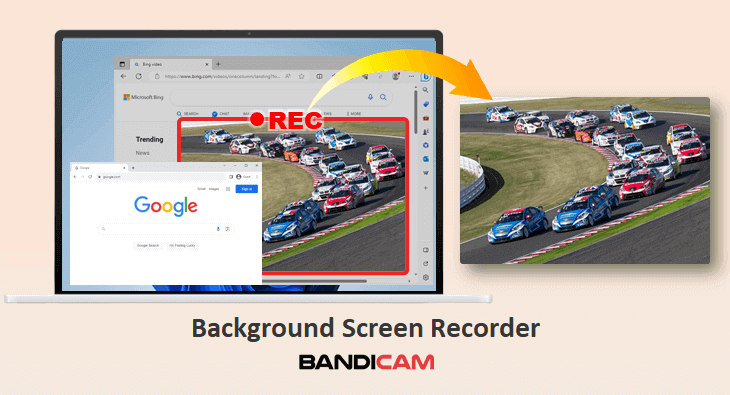
Bandicam recently added a specific recording feature allowing users to capture any particular window while working on other program windows.
With the ‘Specific window recording mode’, users can effortlessly select and capture a specific browser window, even if it is covered by other program windows. With this feature, users can now record their entire computer screen or specify and capture a particular portion of the window. Thanks to Bandicam’s update, users can also easily record video content from streaming sites like YouTube, USTREAM, etc., and web browsers like Google Chrome, Microsoft Edge, and Mozilla Firefox.
This article explains how to capture videos from the Internet while multitasking by using a background screen recorder.
Advantages of Recording a Specific Window
You can capture a specific window, without capturing what happens on other program windows. For example, while running other programs, you can record a targeted screen window like a Zoom video meeting or live stream, video lectures, etc.
You can also record a game web browser or application with the ‘Specific window’ recording option.
How to Use Bandicam Background Screen Recorder
The Bandicam screen video recorder is a versatile and user-friendly screencasting software that can capture full screen or targeted areas of your computer screen, such as Zoom meetings, GoToMeeting, flash games, BlueJeans, Internet streaming videos from YouTube, CNN, USTREAM, and programs like Microsoft PowerPoint and Excel. You can also record a video from a website on different web browsers such as Google Chrome, Mozilla Firefox, Microsoft Edge, etc.
Method 1. Record a Video from a Browser
Bandicam is a video recorder that can record streaming videos, flash games, or specific running programs in the background, enabling you to multitask. Follow the steps below to record a particular window and capture videos from a website or web browser:
Step 1: Download Bandicam from its official website.
Step 2: Start Bandicam and select the ‘Specific Window’ recording option. With this option, you can select and record a specific window such as Google Chrome, Microsoft Edge, Mozilla Firefox, etc.
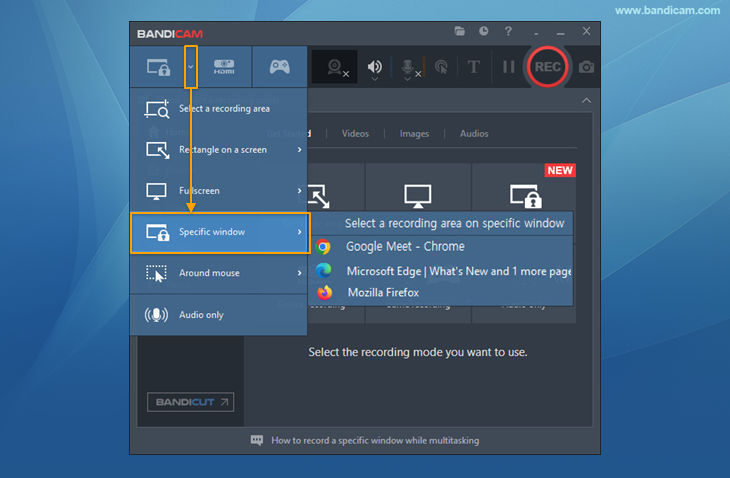
Step 3: Click on the ● REC button to start or stop the recording.
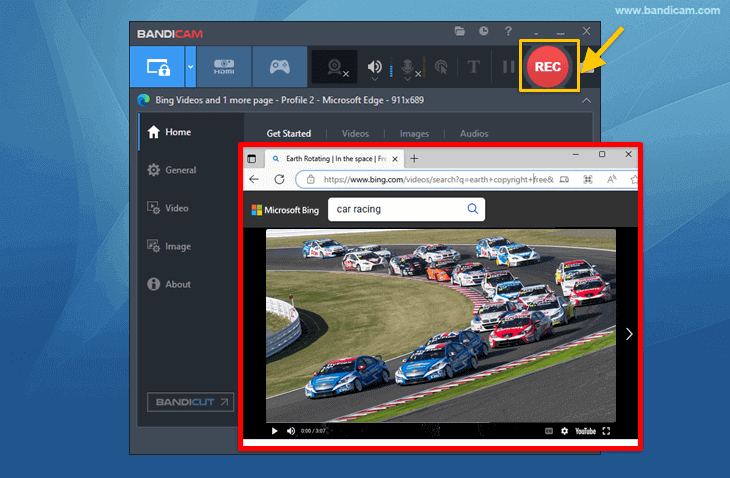
Step 4: Go to the Home menu and choose Videos to play, edit, or upload your recorded videos.
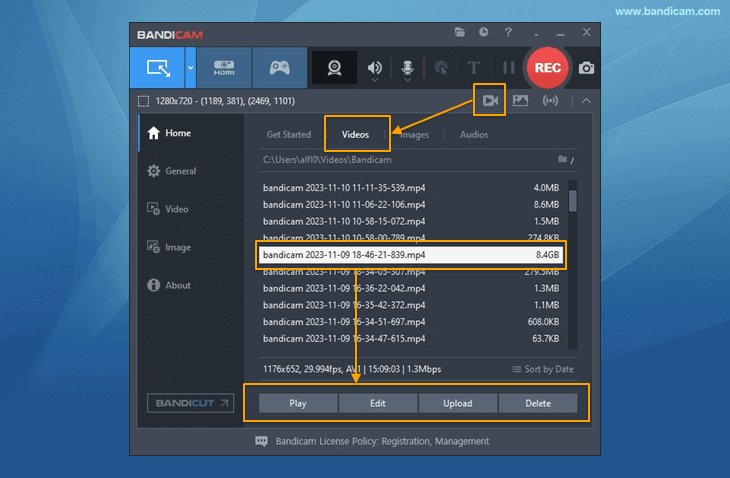
The ‘Specific window’ recording method enables you to record only the selected program window, even if it is overlapped by other program windows. This allows you to freely do other work on your computer while recording the browser in the background.
Method 2. Record Only Part of a Browser
You can use Bandicam’s ‘Specific window’ recording option to record the whole screen or a specific targeted area of the selected window. Follow the steps below to record a part of a web browser:
Step 1: Launch and start Bandicam Screen Recorder.
Step 2: Select the ‘Specific Window’ recording option and drag your cursor to select the recording area in the chosen window.
Note: When using the ‘Specific window’ recording option, make sure not to minimize the recorded window.
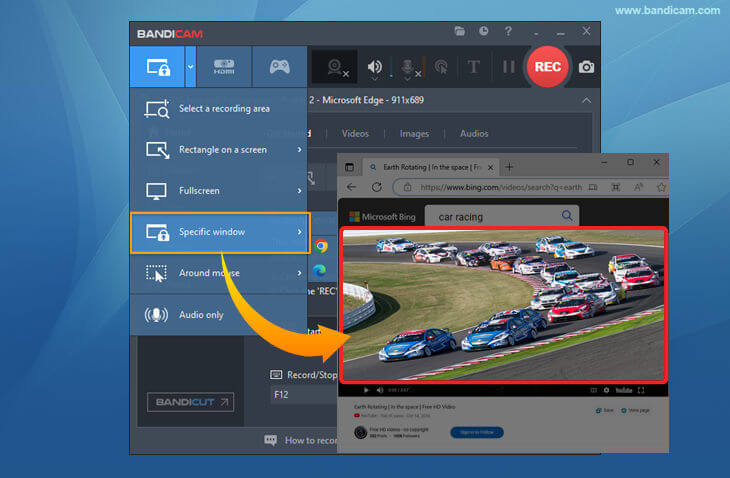
Step 3: Click on the ● REC button to start or stop the recording.
Note: When recording a specific window while multitasking, do not minimize the recorded window.
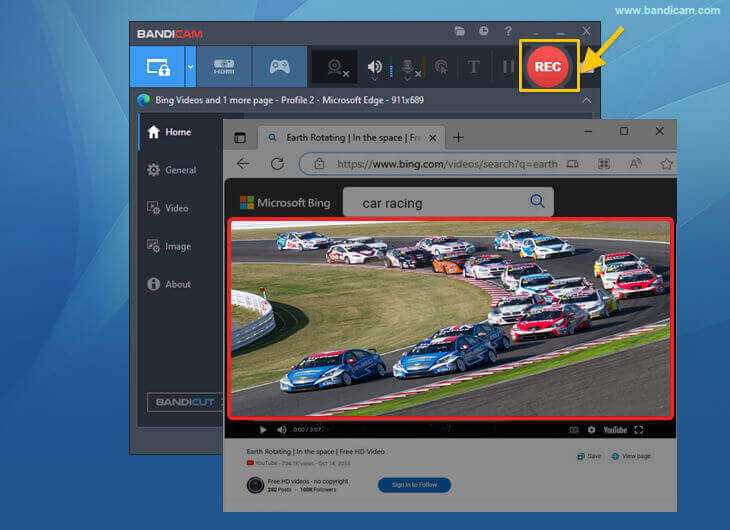
Using this method, only the selected area of the window will be recorded, even if it is covered by other program windows during the recording process. This recording option is useful when you don’t need to record the entirety of a browser or specific window.
Method 3. Screen Video Recorder: Record Anything on Your Screen
Bandicam lets you record a partial area of your computer screen. You can start Bandicam and select the ‘Rectangle on a screen’ recording mode to record a specific area in the rectangle window. Unlike the ‘Specific window’ recording method, this recording method captures everything visible in the rectangular window.
Follow the steps below to record a video using the ‘Rectangle on a screen’ feature:
Step 1: Download Bandicam from the official website and start Bandicam.
Step 2: Choose the Select a recording area or Rectangle on a screen option and click on the ● REC button to start and stop the video recording.
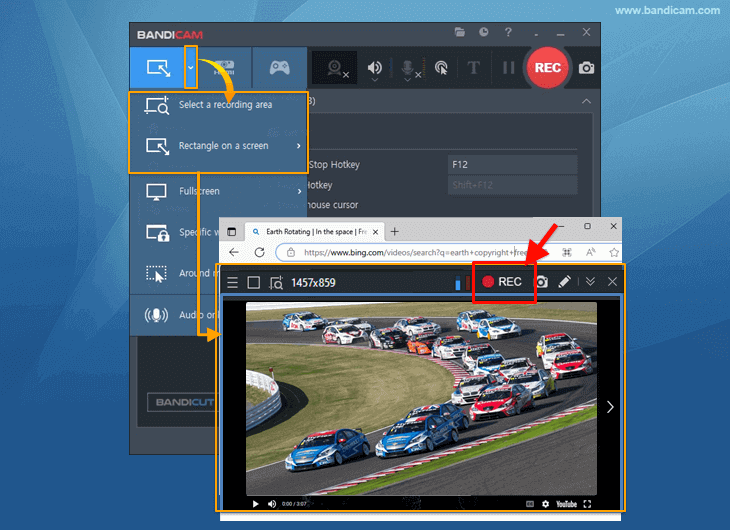
Step 3: Next, go to Home and select Videos to play, edit, or upload your recorded videos.
You can directly upload the videos from Bandicam to Google Drive, YouTube, or Vimeo.
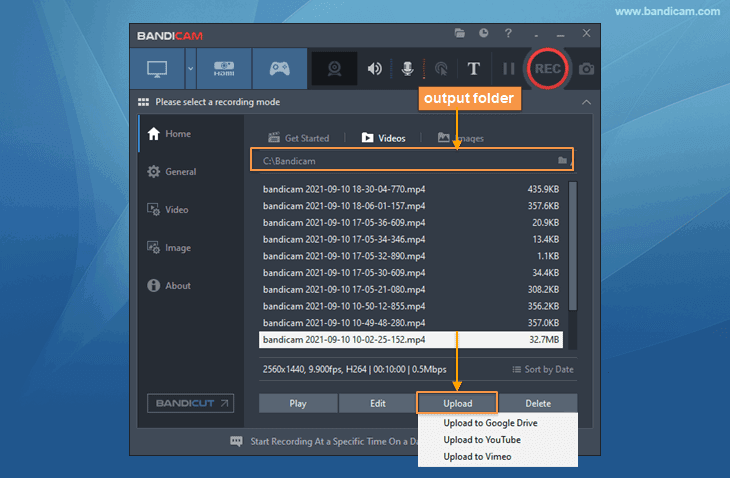
Note: Using Bandicam’s real-time drawing function, you can add arrows, boxes, numbers, and/or highlights while recording your computer screen in the Screen Recording mode.
Summary
Bandicam is a trusted screen recording software that offers extensive features for gamers, content creators, educators, business professionals, etc., to record their computer screens for gameplays, DIYs, tutorials, online lectures, Zoom meetings, and other engaging videos. Its intuitive interface sets it apart from its competitors to meet the needs and requirements of novices and seasoned experts alike.
We have discussed how to capture videos from the Internet and record the whole screen or a specific area of the selected window using Bandicam. With Bandicam’s various recording options, users can initiate recordings with the flexibility to capture the entire screen, specific windows, or customized areas to meet their needs. Download Bandicam from the official website and try out the software and its engaging features.