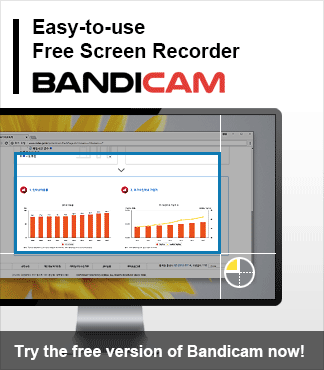You might find yourself needing to share details of an important project over a Zoom video conference with your clients. Though you may want to share as much as you can, however, your clients are only concerned about the key points, especially when sitting in a lengthy 2-hour meeting. If you know how to cut zoom recording or how to edit zoom recording, you can process your work much more easily and hone in on specific details that your clients may want to hear.
In this article, we will introduce the easiest way to trim, cut, and edit Zoom meetings with the help of the free video editing software, Bandicut. Before going into detail, we will first elaborate on what Zoom is and how it works.
Zoom: A professional app that covers many aspects
Zoom is a cloud-based video communication app that connects people remotely, both within the country and abroad, through audio-video calls. Via Zoom, you can collaborate with others through video conferences, live webinars, video chats, screen sharing, and more. Below are more details about Zoom:
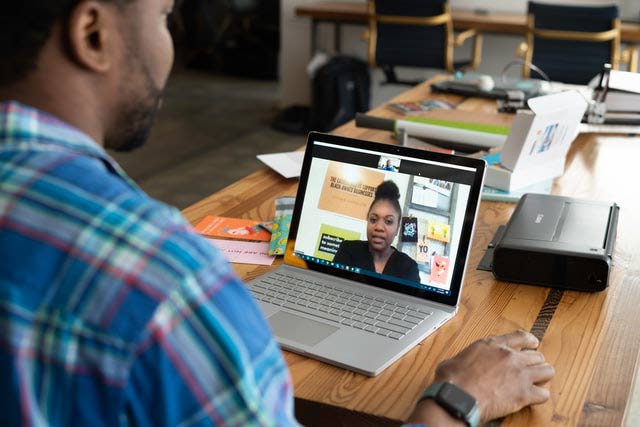
- Platform supported: Windows, Mac, Linux, iOS, Android.
- Call Recording option: Yes
- Screen Sharing option: Yes
- Group Messaging option: Yes
- Pricing Plan: Free plan has limited meeting time and limited number of participants / $14.99 – $19.99 per host
If you are using Zoom’s paid plan, you can access and trim the recording of the Zoom Cloud. However, the downsides are that only the beginning and end of the recording can be trimmed, and that trimming is temporary. If you want to permanently edit Zoom recordings without losing the original video quality, you will need to use a third-party video editing software, such as Bandicut.
Bandicut: A free video editing software to make your work easy
Bandicut, with its high-speed mode, helps you cut, edit, trim, join, and extract mp3 files while preserving their original quality. The user interface is super easy; even a beginner can manage to run the software.
With the help of Bandicut, the free video editing software, you can trim zoom recording, edit the middle of a zoom recording, extract audio from zoom recording and convert zoom recording to mp3.
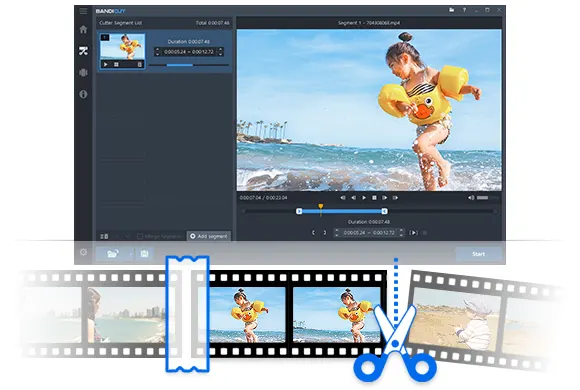
- Video Cutter: Cut, trim and save a certain part of the video
- Video Splitter: Split the video into various files
- Video Joiner: Join and merge more than two video files
- Speed up or Slow down a video
- Extract audio (mp3) from a video
How to trim Zoom recordings?
If a client asks you to extract only the key parts of a recorded Zoom meeting, you may have to cut unnecessary portions of the recording. Bandicut can help fulfill such needs. Follow the steps below to trim the Zoom recordings:
Step 1: Download Bandicut and start the software.
Download Bandicut, open and tap on the Cut button, and import the Zoom video for trimming.
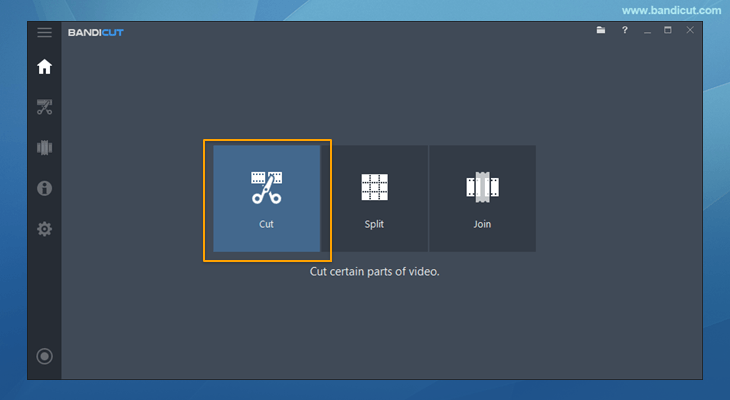
Step 2: Fix the beginning and endpoint of the video.
Move the slider to the desired beginning and end positions, and click the ‘Start’ button.
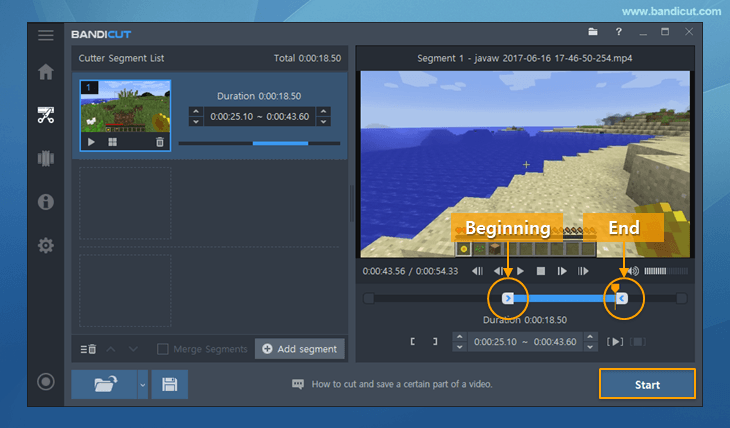
Step 3: Hit the Start button to initiate the video cutting.
With its ‘High-speed mode,’ Bandicut will finish the process and save the file inside the selected folder.
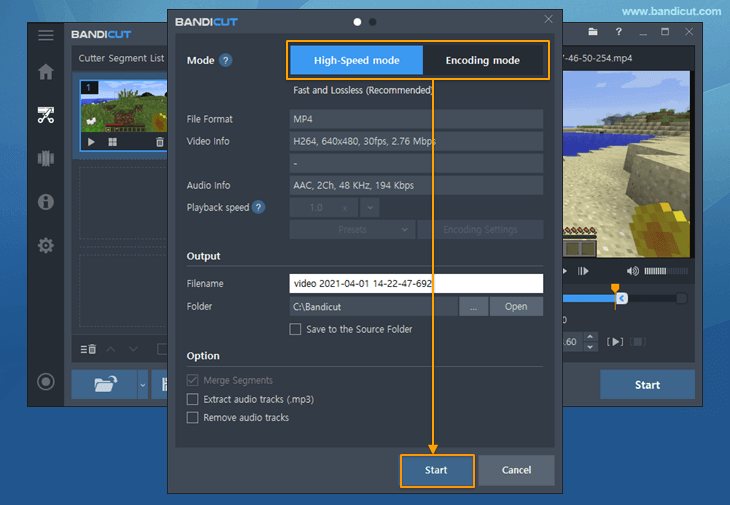
Trim the middle of the Zoom recording using Bandicut
What should you do if your boss asks you to submit the latest video conference, but in doing so, extract only the key parts found in the middle of the recording? Do not panic. The free video editing software, Bandicut, will help you cut unnecessary parts of your Zoom meeting. Let’s check out how!
Step 1: Install Bandicut on your PC
After the installation, start Bandicut, click on the Cut button, and import the Zoom video for trimming.
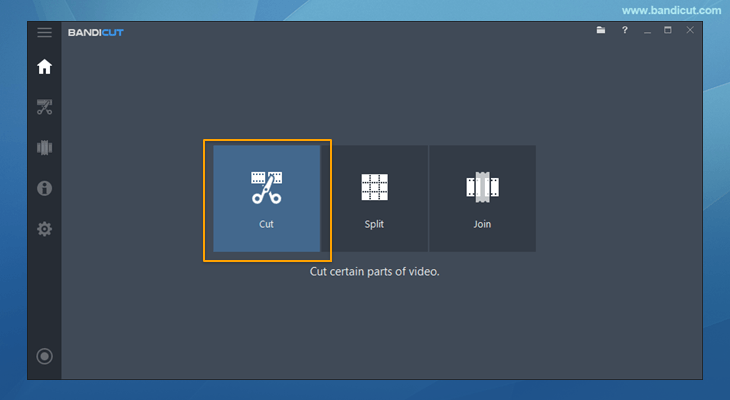
Step 2: Select the middle parts of the Zoom video.
- Move the slider and set it to the beginning part of the video you want to save. Then, click the ‘(+) Add segment‘ button.
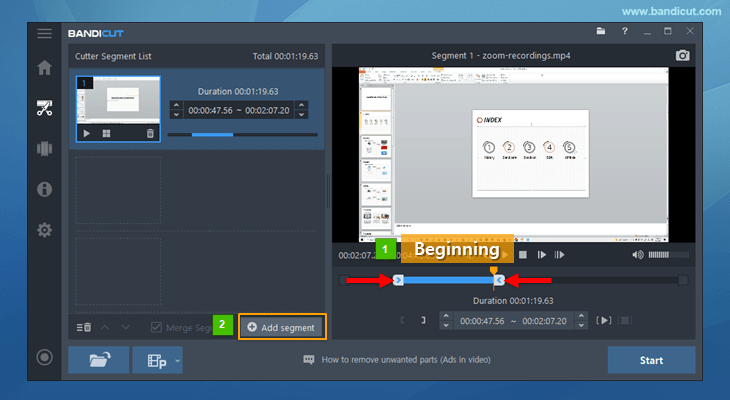
- Move and set the slider to the end part of the video, and click on the ‘Start’ button.
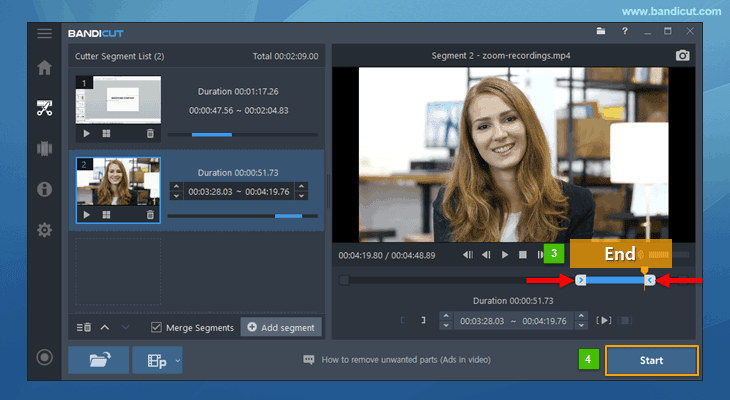
Step 3: Merge the selected segments based on the endpoints you have set.
Make sure the ‘Merge Segment’ option box is checked, and tap on the Start button. Bandicut will complete the process and produce the final trim within a short period of time.
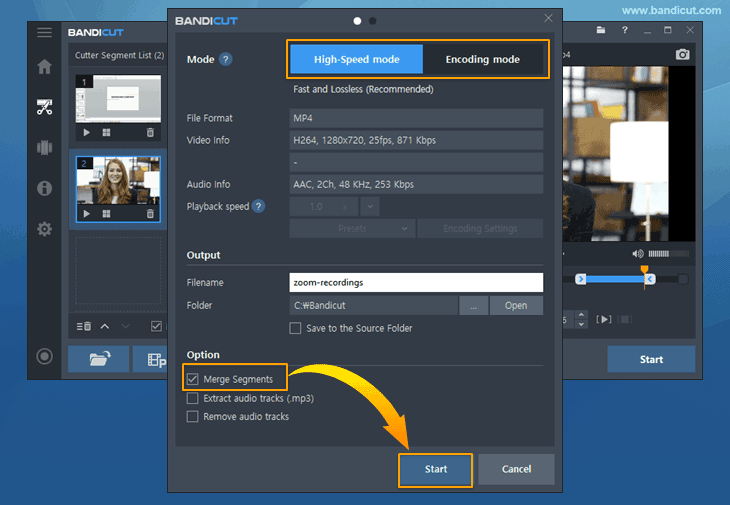
Extract audio from a Zoom recording using Bandicut
Have you ever wanted to publish a podcast of your latest Zoom meeting and share it with your colleagues and juniors? Bandicut makes this possible by allowing you to extract audio from Zoom recordings. Let’s see how you can extract audio from Zoom meetings and share the file with others.
Step 1: Run Bandicut on your computer and click on the ‘Cut’ button.
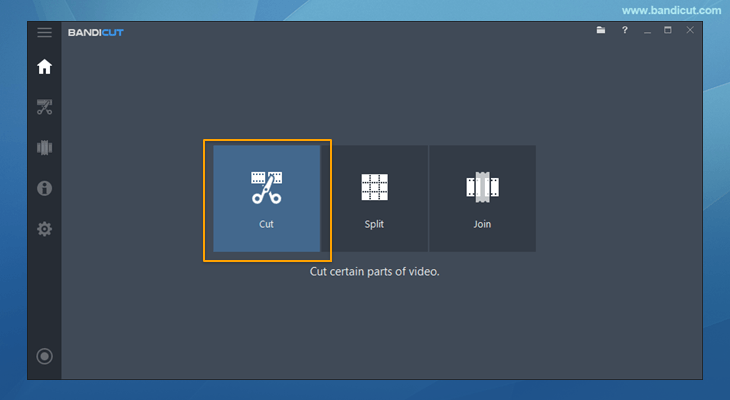
Step 2: Open the Zoom video and check the ‘Extract audio tracks (mp3)’ option.
- After adding the video file from which you want to extract audio, click the ‘Start’ button.
- Check the ‘Extract audio tracks (.mp3)’ option, and click the ‘Start’ button.
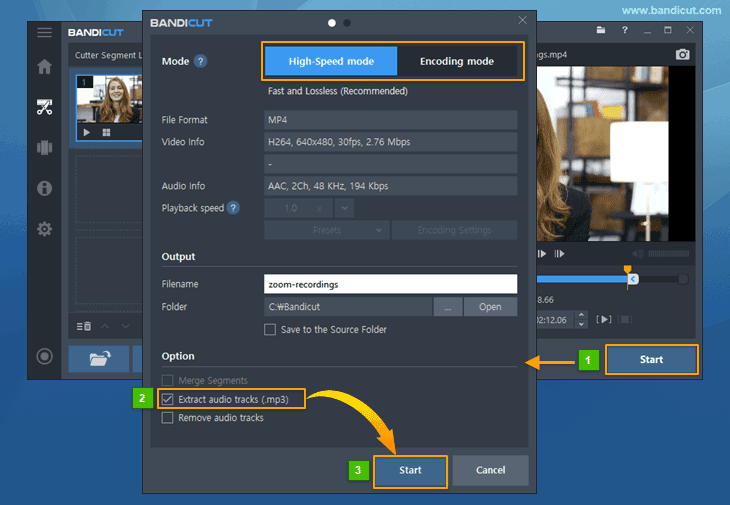
Step 3: Get the audio file.
After the extraction process, you will get a new mp3 file, which you can save and share whenever and wherever you want.
Summary
With Zoom, you can now connect remotely with your juniors, colleagues, and bosses, by discussing projects and work over video conferences, chats, and screen sharing. Bandicut, the free video editing software, allows you to trim, cut, edit, and extract audio from Zoom recordings, and ultimately share the final product with whomever you want. Now you know how to cut and edit Zoom recordings with Bandicut.