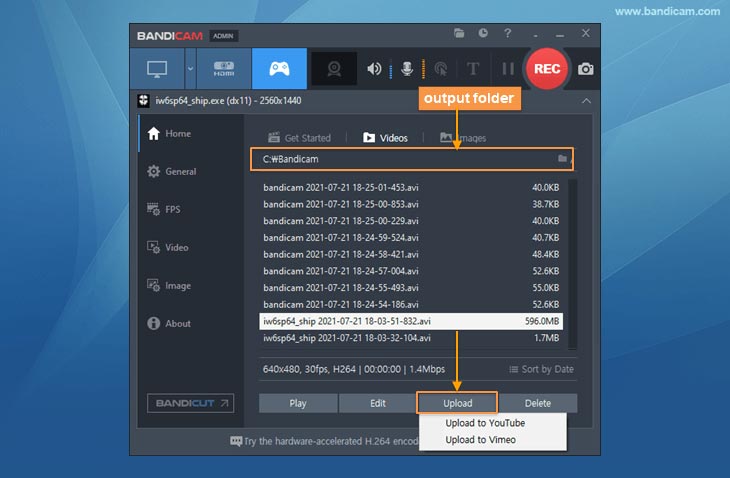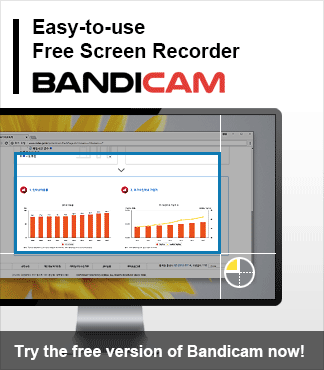Many gamers are looking for software that would allow them to record their steam game as they are playing it effortlessly. This allows them to go live in front of an audience and demonstrate their gaming abilities. A lot of screen recorder software available nowadays allows users to record their stream without any issues.
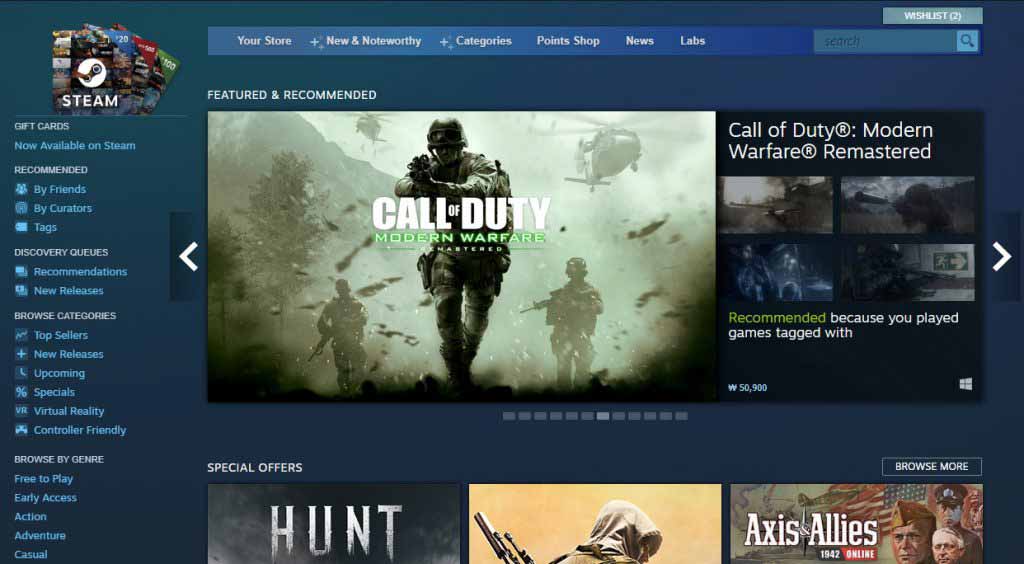
You’ll need a decent Steam game recorder if you wish to record gameplay such as Lost Ark, Roblox, Call of Duty, Skyrim, etc., on Steam. What is a decent Steam game recorder? First and foremost, the recorder must be capable of recording videos of your Steam gaming without causing the games to lag. Furthermore, the films should be of excellent quality, capturing gameplay at 60 frames per second or above. It should also be able to record Steam video with game audio, commentary, and a camera.
If you’re searching for a recorder to record Steam video, you’ve come to the correct spot. This post will go over three different gameplay recorders that most YouTubers and gamers utilize to record videos on Steam. Let’s take a look at the three best ways of Steam video recording.
1. Record steam gameplay with high quality – Bandicam

Bandicam Game Recorder allows you to record steam gameplay that utilizes DirectX/OpenGL/Vulkan graphics technology, such as Call of Duty, Grand Theft Auto, PUBG, Terraria, FIFA 22, and others. Users may now capture 4K Ultra HD videos with resolutions of up to 3840 x 2160 in size and a maximum frame rate of 480fps.
Below are the steps you need to follow to record steam gameplay in high-quality with Bandicam.
Step 1. Download the Bandicam Game Recorder and set the audio and webcam configurations.
• Audio configurations : In the Recording settings, choose “(Default Output Device)” to capture computer sound. In addition, select a microphone device if you wish to capture microphone sound as well.
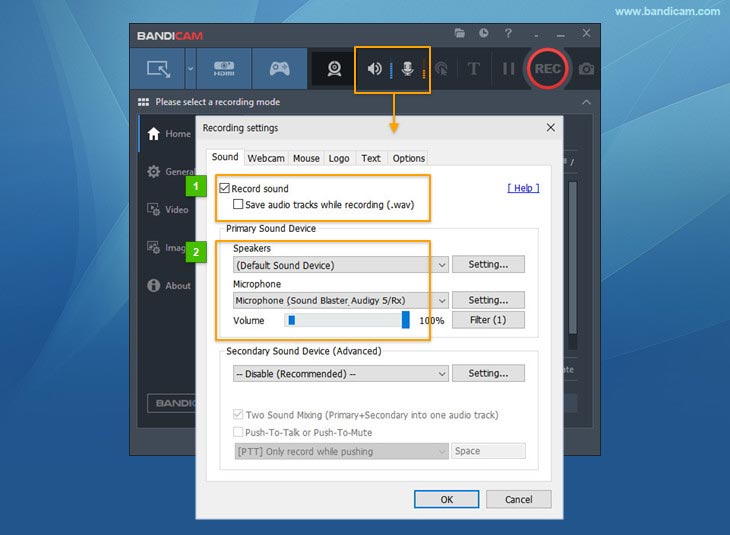
• Overlay for the webcam (optional) : Check the “Add webcam overlay to video” box to add a facecam to your gaming video.
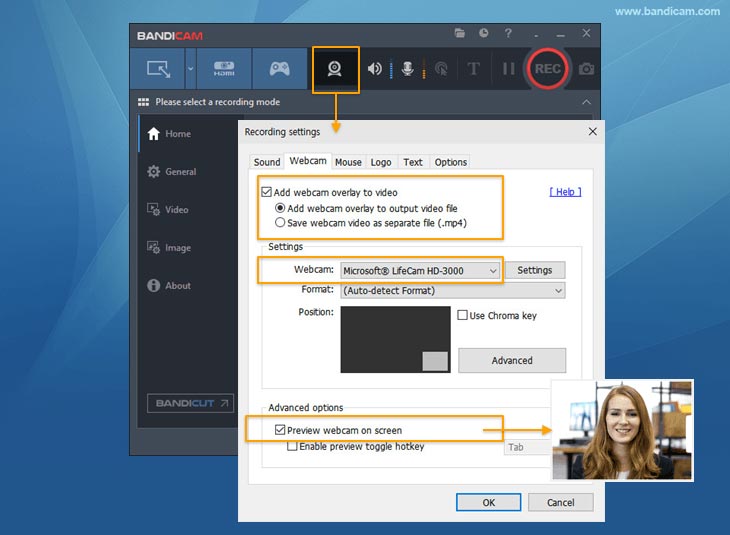
Step 2. Choose the ‘Game Recording mode’ option in Bandicam and start the game on Steam.
A green-colored number (FPS) will be shown in the top-left corner when the recording target is performed.
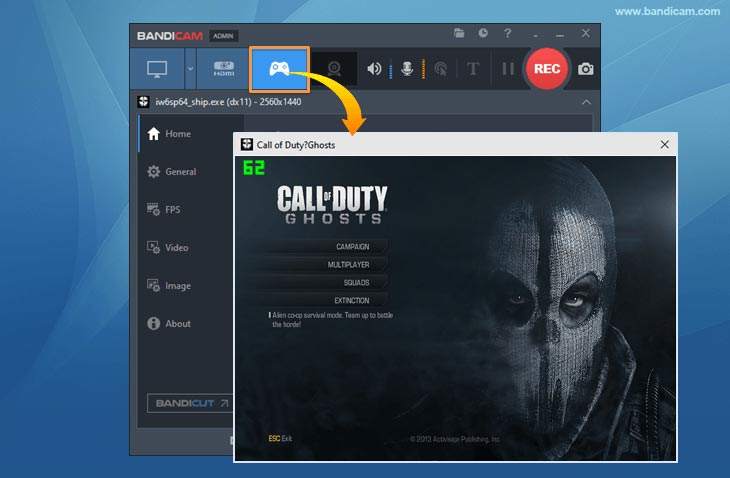
Step 3. To begin recording, click the ‘Record’ button or use the hotkey (F12).
F12 is the screenshot shortcut on Steam and the record shortcut in Bandicam by default. When you hit F12, Bandicam begins recording, and Steam saves the screenshot.
As a result, we advise you to modify the Bandicam record hotkey to another key such as F9 under the Video tab.
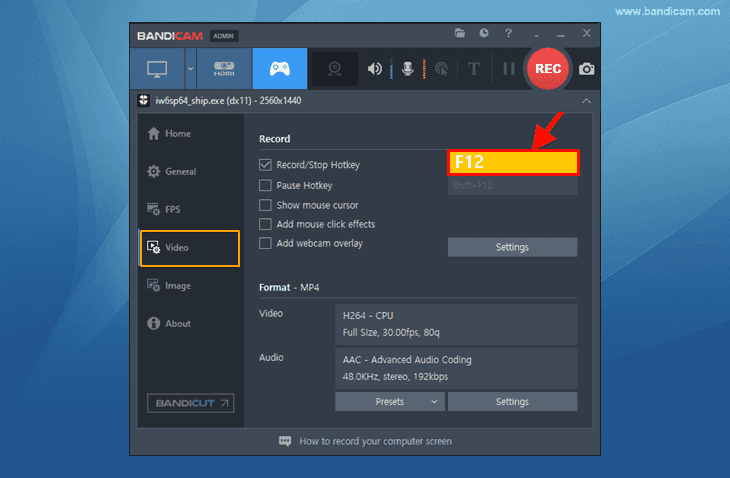
2. Record steam games with Fraps
Fraps is a program that tracks the performance of 3D computer games. Fraps can also Steam capture the screen during a game, allowing you to record screenshots and movies. Since the release of Fraps 2.9.8, you may record the Windows desktop like a game, which expands Fraps’ capabilities in Windows Vista and Windows 7. (You will not be able to record DirectX 12, Vulkan, or UWP games with Fraps.)
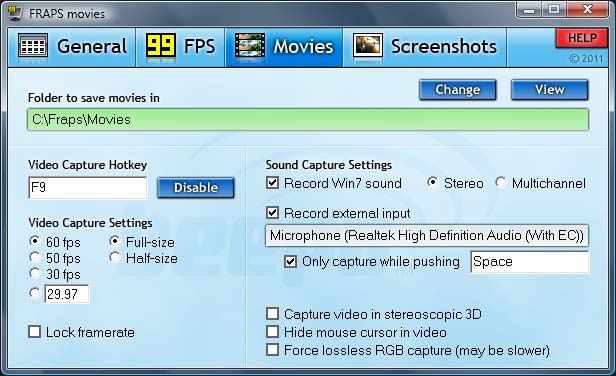
Step 1. Go to fraps.com and download Fraps.
Step 2. Fraps may be started from the Desktop or the Start Menu.
Step 3. If you want to record your entire PC screen, check the “Monitor Aero desktop” option in the window’s bottom left corner. The frame rate monitor will be shown in the upper left corner of the screen, with yellow numbers on a black backdrop.
Step 4. Click the “Movies” button along the top of the window. Make a note of the location where video recordings are stored and, if desired, modify it by clicking “Change.” Also, take note of F9, which is the default Video Capture Hotkey. You’ll use this key to start and stop the video capture. If you wish to change it, click in the text box and then hit a new hotkey.
Step 5. To begin recording the video, press the Video Capture Hotkey. To signal that recording has begun, the numbers on the Fraps icon on the right side of the taskbar will turn red. Press the Video Capture Hotkey again to complete capturing any activities you wish to capture.
3. Capture steam game video with Xbox Game Bar
Xbox Game Bar is a solid built-in steam gameplay recorder for Windows 10 or Windows 11. This program allows Windows players to capture screenshots, record, and broadcast video games. This software not only allows you to record games, but it also allows you to record your whole computer screen up to 1080p, 60 FPS. You do not need to download any software to utilize this application if you are a Windows user.
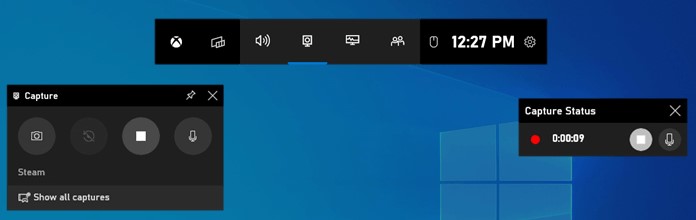
Step 1. To access Xbox Game Bar, go to the Start menu, search for it, or use the usual keyboard shortcut “Windows + G.”
Step 2. Open a game before you begin recording. Then you may modify the recording settings on the recorder’s main page, such as “General,” “Broadcasting,” “Audio,” and other options.
Step 3. Once you’ve finished editing, press the “Start” button to begin recording. When you’re ready to stop filming, click the stop button, and the game footage will be saved to your computer.
Additional Tip. You may use the following keyboard shortcuts in the Windows game bar.
• Open this program by pressing Windows + G.
• Start/stop recording by pressing Windows + Alt + R.
• Show/hide the recording timer by pressing Windows + Alt + T.
Summary
This article covered the best three Steam gameplay recorders to capture video on Windows. You may choose any of them based on your requirements. You can capture your desktop screen while streaming in a variety of ways. The most familiar program is the finest software you can purchase to make your job much more straightforward. Many experts and novices utilize the software listed above because they offer a user-friendly interface and high-quality output.