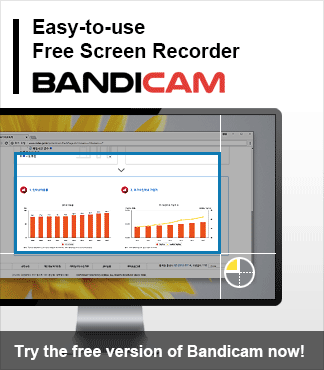Microsoft launched Teams in 2017 to make communication easily accessible. The chat-based platform is known for its easy file sharing, online meetings, and web conferencing. You can participate in meetings, webinars, group chats, and video conferences with team members to facilitate remote communication. In this post, we will demonstrate the features of Microsoft Teams and how to record Microsoft Teams meetings.
What does Microsoft Teams offer to its users?
Microsoft Teams offers a lot to its users, as listed below:
- All team members can invite other members; they can also view different discussions with other members
- Online video calling and screen-sharing options are available for team members
- An audio conference option is available for those who can join via phone
- Teams can host meetings for up to 10,000 users
On the other hand, there are several limitations:
- To record Teams meetings, you must have a Microsoft 365 Business Basic/Standard account
- You cannot record Teams meetings as a guest or anonymous user, or from outside of the company
- Teams meeting recordings are kept for a time period of 60 days, after which they will be automatically deleted
- The recording pop-up will be visible on the screen to notify all team members that the meeting is being recorded
While Microsoft Teams provides valuable and effective communication features, recording Teams meetings is tricky. Specifically, Microsoft Teams meetings cannot be recorded if you lack the necessary credentials or permissions. Bandicam, a high-end third-party software, provides a solution for this by allowing users to record Microsoft Teams meetings and play the recording whenever they prefer.
| Microsoft Teams | Bandicam | |
| 1. Recording privileges | Business accounts only | Anyone |
| 2. Meeting recording storage | OneDrive or SharePoint | Stored locally |
| 3. Recording auto-expiration | Expires in 60 days | No expiration |
| 4. Secretly recording | Impossible | Possible |
Record Microsoft Teams Meetings Without Notifications

As a project team leader, you sometimes may need to record meetings without notifying your team members. With Bandicam, you can anonymously record important Microsoft Teams meetings. Moreover, there is no expiration date for the recording file, allowing you to save it in your system storage and access it whenever you’d like.
Bandicam can record everything on your PC screen with high-quality resolution and excellent audio quality. In addition to corporate meetings, Bandicam can record games and live streams on your PC, producing standard-quality recording files that you can save for further use.
Follow the steps below to record Teams meetings as a guest, host, or team member:
Step 1: Install Bandicam on your PC and run the program.
Step 2: Set the audio settings to record audio from Microsoft Teams meetings.
Select the same ‘Speaker Device’ and ‘Microphone Device’ in Bandicam and Microsoft Teams settings to record participants’ voices, as well as your own.
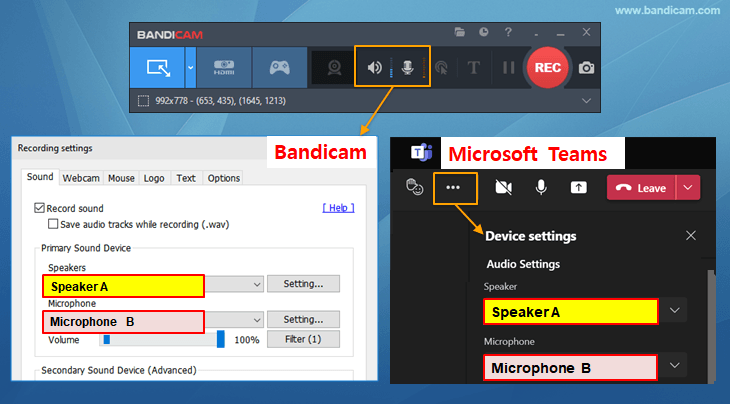
Step 3: Choose the ‘Select a recording area,’ ‘Rectangle on a screen,’ or ‘Fullscreen’ menu.
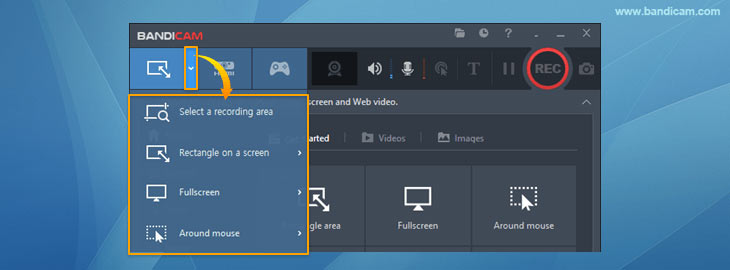
Step 4: To begin recording, click the ● REC button or hit the hotkey (F12) on your keyboard.
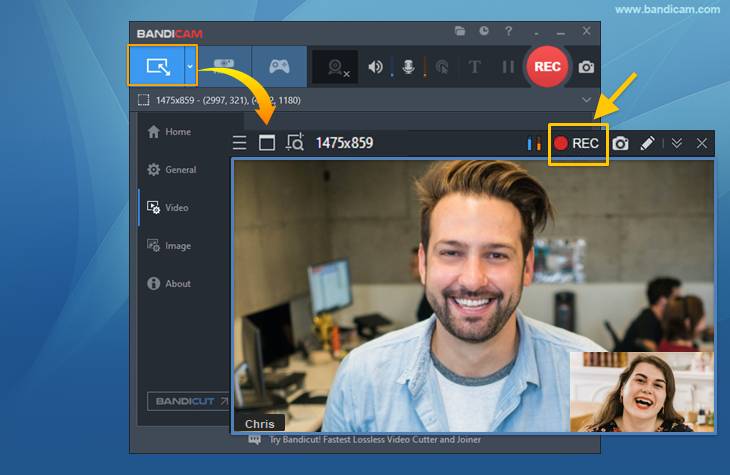
Click the Stop button to finish recording.
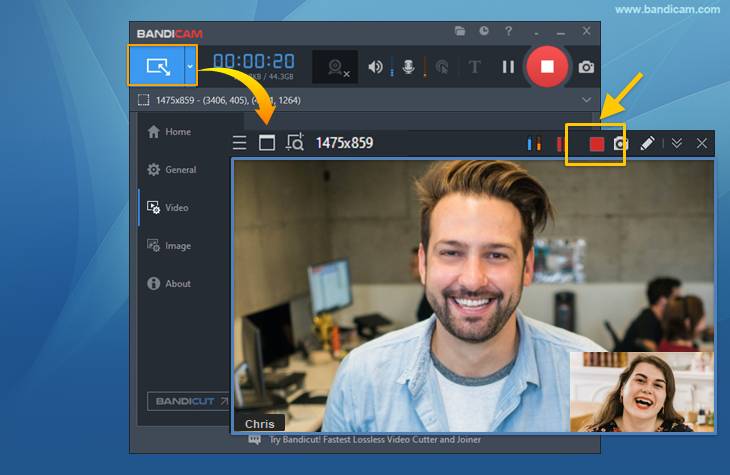
Step 5: Go to ‘Home,’ then ‘Video,’ to see your recorded footage.
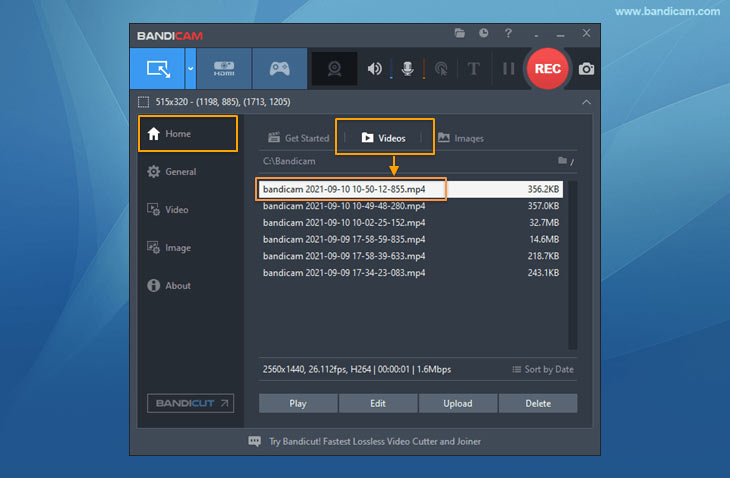
By following these simple steps, you can record a Teams meeting with audio, without notifying anyone that the meeting is being recorded.
Related Tips for Recording Microsoft Teams Meetings
1. Auto-Stop Recording
Bandicam, an excellent screen recorder, offers auto-stop recording features. Imagine, for example, you have to leave during the recording of an online meeting and want to watch the recording at a later time. In this scenario, let’s also assume that you don’t know how long the meeting will continue for and when it’ll end. Bandicam’s auto-stop feature, which automatically stops the recording if there is no detected audio for a certain amount of time, solves this issue so that you no longer need to have such worries. This amazing feature makes it easier for you to create a complete recording without manually stopping it, and to watch the capture whenever you want.
2. Schedule a Screen Recording
Imagine another situation in which your boss holds a daily meeting with consistent start and stop times. In this case, you can benefit from Bandicam’s scheduled screen recording option. With this feature, you can schedule a recording to automatically start and stop when your Teams meeting begins and ends, respectively.
Related FAQs
1. Can you record a Teams meeting as a guest?
Yes, but only with a third-party screen recorder like Bandicam. Using Bandicam, you can record Teams meetings even if you are not the host.
2. How do I secretly record a Microsoft Teams meeting?
Bandicam Screen Recorder enables you to record Microsoft Teams meetings without anyone knowing.
Conclusion
Microsoft Teams meetings enable constructive communication amongst team members. Further, document sharing and chat support features make Teams a valuable platform for the corporate world. If you are a team member and want to record Microsoft Teams calls or meetings, you can use Bandicam and its schedule and auto-stop recording options. Additionally, Bandicam allows you to record your PC screen during a Teams meeting without notifying anyone.