'Screen Recording' mode | Specific window
To record a specific window, start Bandicam, choose the 'Screen Recording Mode' and select the 'Specific window' menu. The 'Specific window' recording mode allows you to select and record a specific program window, even if it is covered by other program windows.
Advantages of recording a specific window (Background screen recorder):
1. Record video meetings, live streams, or video lectures
- You can record a specific single window, excluding what happens on other program windows. In other words, you can record a selected window, such as a video lecture or live stream, while running other programs.
2. When you can’t use Bandicam’s Game recording mode
- If the FPS value does not appear on the game target in Bandicam's Game recording mode, try using the 'Specific window' recording mode instead. If you select a game application in the Specific window recording mode, you’ll be able to capture only the game window, even if it is covered by other program windows.
How to record a specific window while multitasking
We recommend this background recording method for capturing streaming videos or flash games, especially if you need to record a specific running program in the background.
1. Download Bandicam from the official website (https://www.bandicam.com/downloads/).
2. Start Bandicam, choose the 'Specific window' mode, and select a program to record.
For example, as shown in the image below, you can select and record a single program window, such as a web browser, PowerPoint, or Excel.
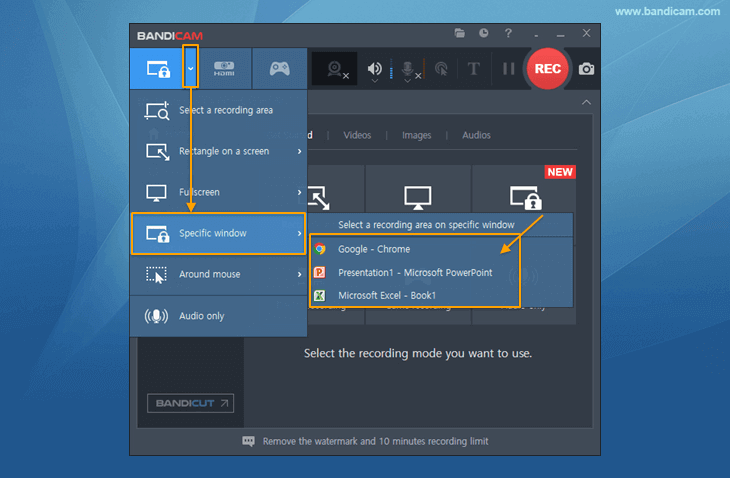
3. Click the '● REC' button to start/stop the recording.

4. Click on the video icon to play, edit, or upload the captured videos.

This Window recording method only records the selected program window, even if other programs overlap the chosen window during recording.
How to record part of the screen in a specific window
The 'Specific window' recording option allows you to record either the entire window or a specific area of the selected window.
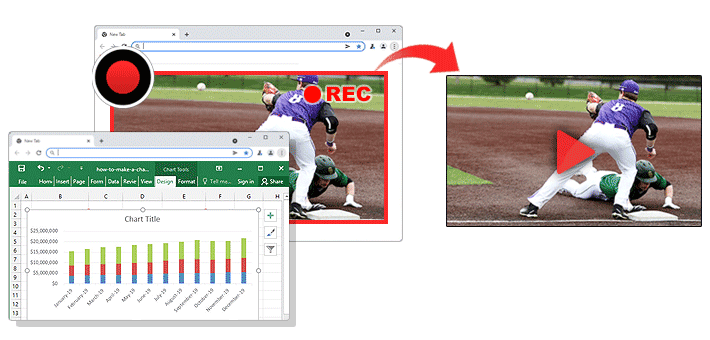
1. Select the 'Specific window' mode, and choose the 'Select a recording area on specific window' menu.

2. Select the recording area in a specific window by dragging with the mouse.

3. Click the '● REC' button to start/stop the recording.

With this method, only the specified area of the selected window will be recorded, even if it is overlapped by other program windows during recording.
Precautions when recording a specific window
Background recording feature works on Windows 10/11.
- Selecting and recording a specific window is available in Windows 10/11. For Windows 7/8, you will not be able to record a specified window; everything on your PC screen will be recorded.
Make sure not to minimize the recorded window.
- You can record a specific window while multitasking, but if you minimize the recorded window, screen capture will not be possible.
The Specific window recording mode doesn't capture additional popups, windows, or menus.
- Since it only captures the one window you specify, you cannot use the the real-time drawing function and the mouse right-click context menu (or additional popup menus in Photoshop) won't be recorded. Use 'Rectangle on a screen' or 'Fullscreen' recording mode to record all popups and menus.
Record a Zoom meeting with 'Rectangle on a screen' or 'Fullscreen' recording mode.
- The recording will end if you share the screen or switch to full screen in Zoom when recording a Zoom meeting in a specific window. So, it's better to use 'Rectangle on a screen' or 'Fullscreen' recording mode to record a Zoom meeting.
Use another web browser and change the recording hotkey when recording a web browser.
- We recommend you run a different web browser while using the 'Specific window' recording mode to avoid recording new tabs opened within the same browser. We also recommend you change the recording shortcut key from F12 to avoid conflicts with the browser's developer tool, which also uses F12.
![Bandicam, recording hotkey]()
Related FAQs about recording a specific window
Videos turn black when a full-screen window covers the window playing the video
When recording a video that’s playing in a specific window, if a full-screen window covers it, only audio may be captured, and the video screen may not be recorded.
This is a Chrome/Edge feature that stops rendering when a window is covered by other windows in order to reduce CPU and power consumption.
To ensure that rendering continues even when the window is hidden, that is, to record the screen of the hidden window, please change the settings as follows:
1. Edge settings
Type edge://flags/ in the Edge address bar -> Search for "Calculate window occlusion on Windows" and change that option to Disabled -> Click Restart.
-> Click Restart.
2. Chrome settings
- Go to Settings -> type the Hardware in the search bar and turn on the “Use hardware acceleration when available” option.
- Enter chrome://flags/#calculate-native-win-occlusion in the address bar -> Change the "Calculate window occlusion on Windows" to Disabled -> Click Relaunch.

3. Others
If you use the Brave browser, turn off the “Use hardware acceleration when available” option and try again.


