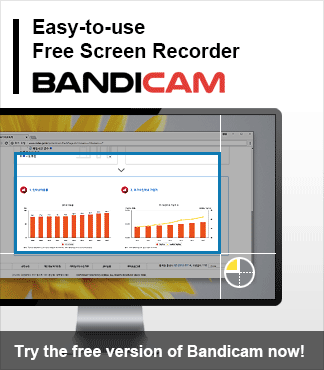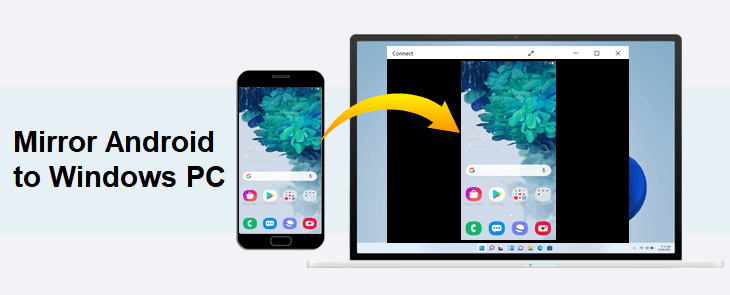
Has your favorite OTT platform released a much-awaited movie? Or are you planning a movie night with friends at home? If so, you can enhance your movie-watching experience by viewing it in higher resolution and on a bigger screen by screen mirroring from Android to a PC.
Some apps run seamlessly on smartphones, but unfortunately, their small screens reduce the visual impact of the movies and videos you watch on your device, ruining the fun. Luckily, you can mirror an Android screen to a PC to increase the enjoyment of your cherished media content. Aside from movie-watching purposes, app developers can also try this screen mirroring technique to check their mobile app’s performance on a bigger monitor.
This article will introduce easy solutions for screen mirroring from Android to PC (Windows 10/11) and recording it for future use. By the end of this article, you’ll be able to perform screen mirroring from your phone/tablet to your computer in just a few clicks.
How to Mirror Your Android Screen to PC
Before screen mirroring from Android to a PC, you must configure some settings and then connect your phone and computer.
Enable Wireless Display on Windows
Step 1: Go to the computer Settings and click on Apps. Next, select Optional Features.
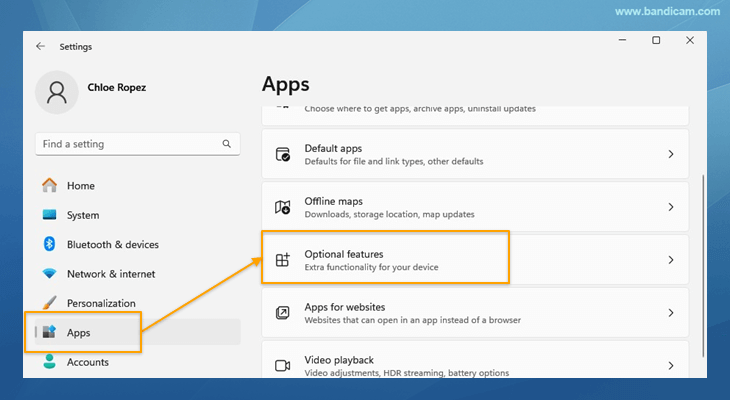
Step 2: You will see a section named Add an optional feature. Tap the View features button on the right side to initiate the installation process.
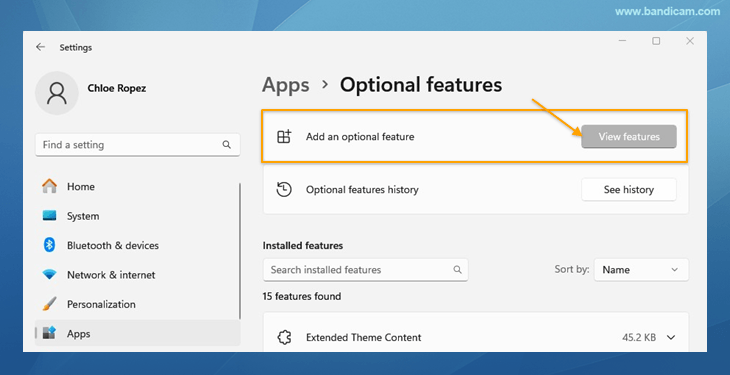
Step 3: A list will open up. Now, navigate to the Wireless Display feature, check the box, and click Next.
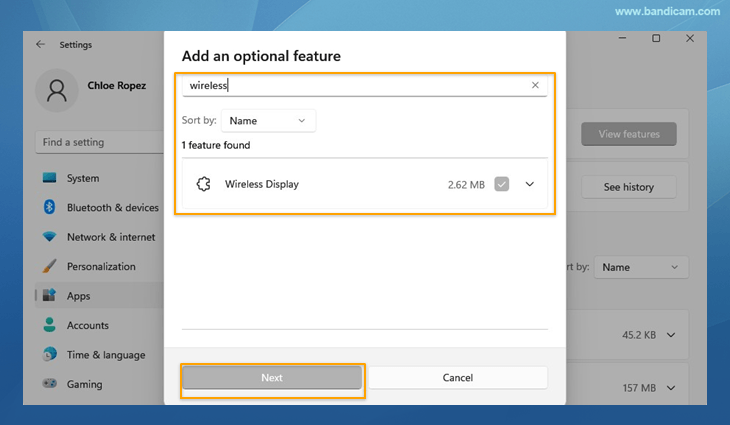
Step 4: Select Install on the subsequent screen.
That’s it! Now, the Wireless Display feature will be installed and automatically enabled on your Windows PC.
Connect Windows 10/11 to Android
Step 1: Navigate to the computer Settings -> System. Then, click on Projecting to this PC section to proceed.
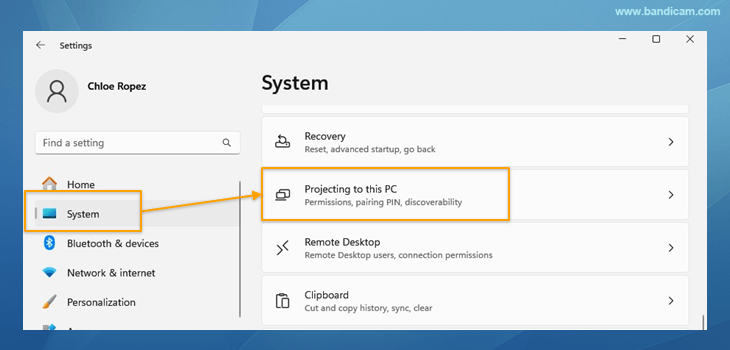
Step 2: Configure all three options as shown below, and launch the Wireless Display app:
- Select Available everywhere on secure networks in the first dropdown menu.
- Select First time only in the second dropdown menu.
- Select First Time in the third dropdown menu.
- Then, click on “Launch the Wireless Display app to project to this PC.”
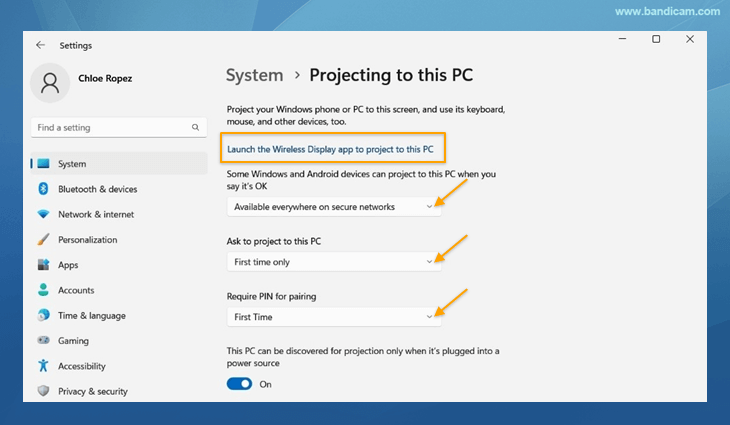
Step 3: When you hover your mouse over the top of a window, an icon will appear that allows you to minimize the window.
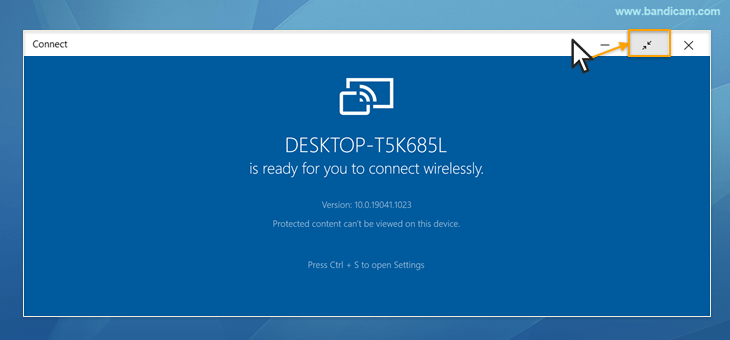
Step 4: Configure your Android device. Select the Smart View option on your smartphone. Ensure your Android phone and computer are connected to the same Wi-Fi network.
- Select the desktop you want to mirror your phone’s screen to.
- Type the PIN displayed on the Windows device in the text field that says “Type the required PIN” and tap Accept.
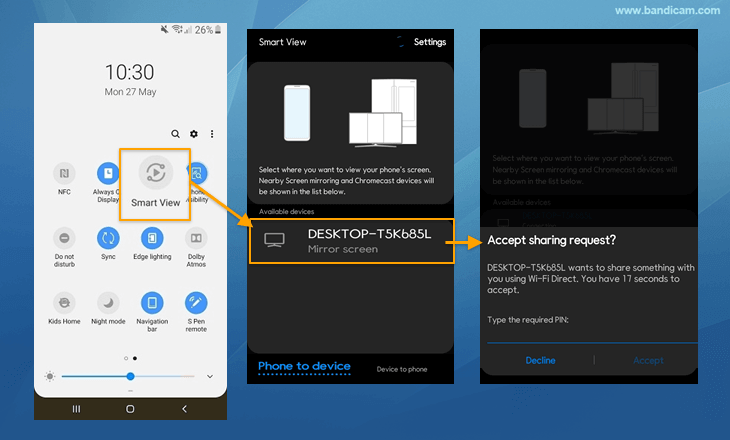
As soon as you click Accept, you’ll be able to see your Android device’s screen on your computer, as the two devices successfully share the screen. Now, anything you do on your mobile device will be displayed on your Windows PC.
Additional Tip: Record the Android Screen on the PC
You can mirror your Android phone or tablet screen to your laptop screen and use the Bandicam Screen Recorder on your laptop to capture the content from your smartphone or tablet.
Bandicam Screen Recorder lets you capture your screen with a high compression ratio while preserving the video quality of the original content. You can save your recordings as video files (MP4 or AVI) or image files.
Follow the steps below to mirror your smartphone/tablet screen to your Windows computer and record it:
Step 1: Check out the process of Android screen mirroring to a PC to connect your Android smartphone or tablet to your computer.
Step 2: Start Bandicam Screen Recorder. Choose the Select a recording area or Rectangle on a screen from the left-side column.
- After selecting a screen recording option as your preference, select the recording area by dragging with your mouse.
- Click the ●REC button to start or stop the recording.
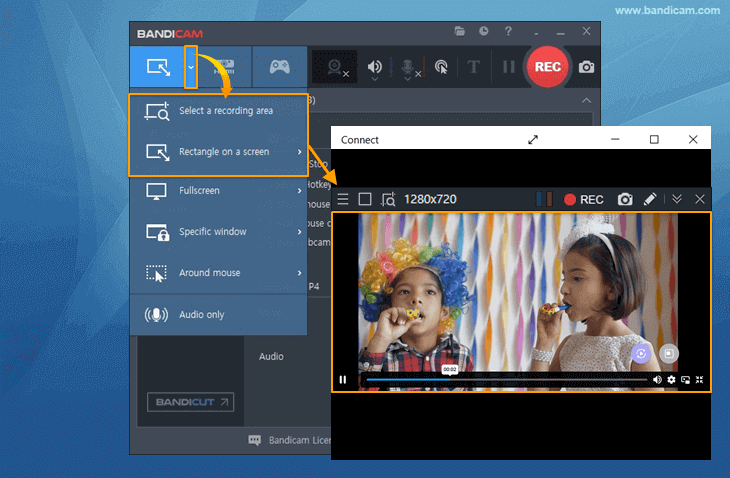
You can now connect your Android device to Windows 11/10 and easily record the mirrored screen using Bandicam.
Key Highlights of Bandicam
- Offers real-time drawing to draw and outline on your video or screenshot while recording
- Allows webcam and facecam overlay so you can add a webcam video of yourself to the recording
- Enables you to schedule recordings and start them at desired times on a daily or weekly schedule
- Provides the ability to record a specific window while multitasking on the computer
- Provides the option to record only audio without recording the computer screen
- Optimizes recording performance by using a hardware-accelerated H.264/HEVC/AV1 (NVIDIA, Intel, AMD) codec
Summary
Screen mirroring from Android to PC might sound like a complicated process, but in reality, it does not require any specialized or expert knowledge. Novices and professionals alike can mirror an Android screen to a PC with a few, simple steps and enjoy their favorite movies, games, and other video clips on a large screen with better resolutions. In this article, we have introduced the process of screen mirroring from Android to PC to enhance your viewing experience. Further, if you want to record your mirrored Android screen, we suggest using Bandicam Screen Recorder, which provides a user-friendly interface to capture anything you want on a Windows laptop. Download and give it a try!