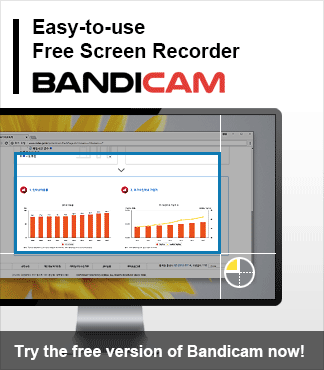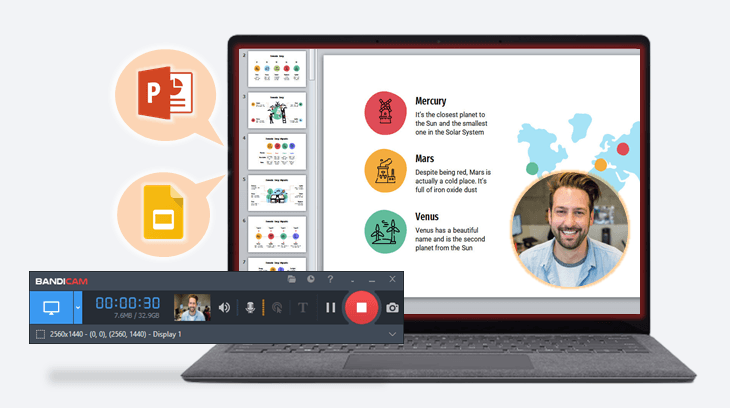
With a PowerPoint or Google Slides presentation, you can represent your data in an organized manner and show a profound projection of your research that fetches an excellent impression over your study and presentation style. You can record a PowerPoint presentation and save PowerPoint as a video with a free screen recorder, Bandicam, for a variety of purposes, from school assignments to business projects. Today’s blog aims to show you how to record your PowerPoint or Google Slides within a few clicks using Bandicam.
Google Slides vs. PowerPoint
With PowerPoint Presentation or Google Slides, you can brief your studies and research with prominence. Both are great tools for making presentations, but there are differences in accessibility and price.
– Price: Google Slides is free to use if you have a Google Account. PowerPoint, on the other hand, is part of the Microsoft Office package. As such, you need to have a license for Microsoft Office to use PowerPoint.
– Use & Accessibility: You do not need to install software to use Google Slides, as it is a cloud-based software. To start Google Slides, all you need to do is go to your Google account and open the Google Slides tool. The data will automatically be saved to your Google Drive, and you can access all of your presentations across devices. Meanwhile, you need to install the PowerPoint app on your PC in order to use it. Your presentations will be saved on your hard disc, which means they are accessible on your personal computer.
Recording a presentation
If you can record the PowerPoint presentation with a free screen recorder like Bandicam, it would be a cakewalk. Bandicam can record the entire PowerPoint as you are presenting and save the file for a later watch. The free screen recorder Bandicam allows you to record your Windows screen with quality video and audio. Compatible with Windows, Bandicam supports several features that meet the present demand and help you to record anything on your screen. Notable features include the following:
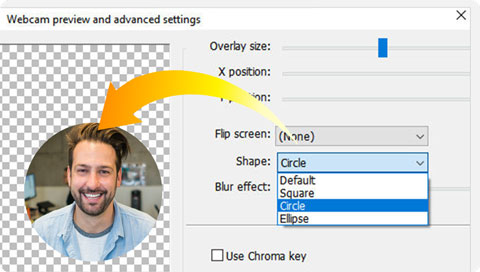
Add live webcam video:
If you want to record a presentation with a webcam, use the webcam overlay feature in Bandicam. This feature allows you to record a video of yourself during the presentation. You can also change the Webcam PIP border shape (square, circle, or ellipse).
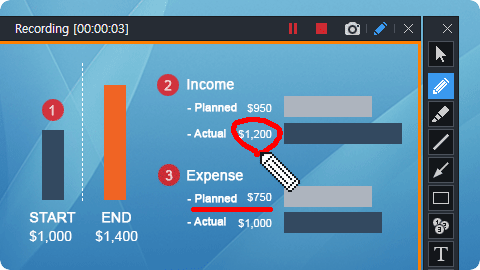
Draw on slides during a presentation:
Bandicam provides the best drawing tool for PC. Its real-time drawing facilities allow you to draw very effective outlines in Google Slides presentations or PowerPoint presentations.

Add narrations to presentations:
You can mix your voice while recording your entire presentation. This feature allows you to easily record your computer screen, computer sound, and microphone all together.
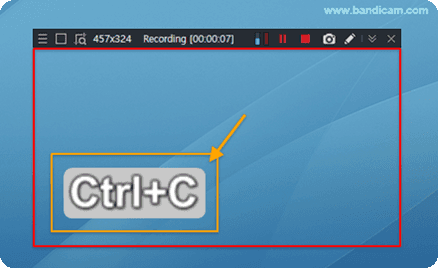
Display and record keystrokes:
With the Bandicam Screen Recorder , you can display keyboard shortcuts on your screen while recording.
This feature is useful when making ‘how to’ tutorial videos.
Such powerful features will facilitate your screen recording task with comfort. If you want to record a presentation with audio, begin by installing Bandicam on your PC and continue reading below.
How to Video Record Yourself Presenting a PowerPoint
Bandicam is a user-friendly tool that allows for easy installation and helps you capture your screen. Let’s check out the steps to capture a presentation with audio:
Step 1: Start Bandicam and select Fullscreen mode.
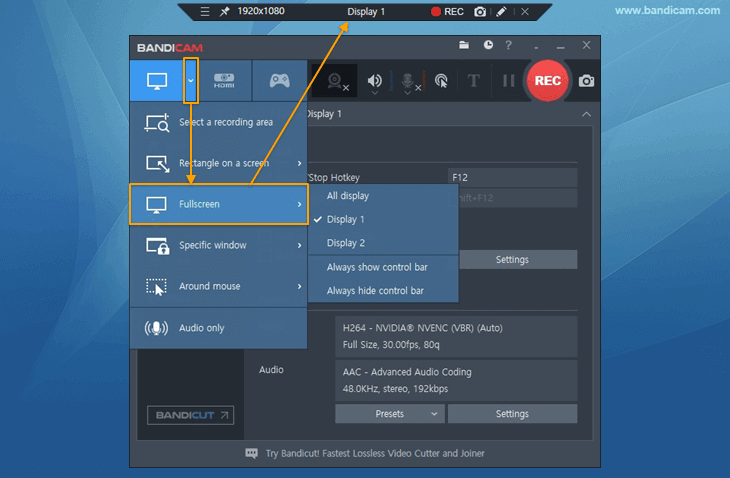
Step 2: To add your voice, choose “Your microphone device” for the Microphone in the settings. You can also select either “(Default Output Device)” or “Disable” for the Speakers.
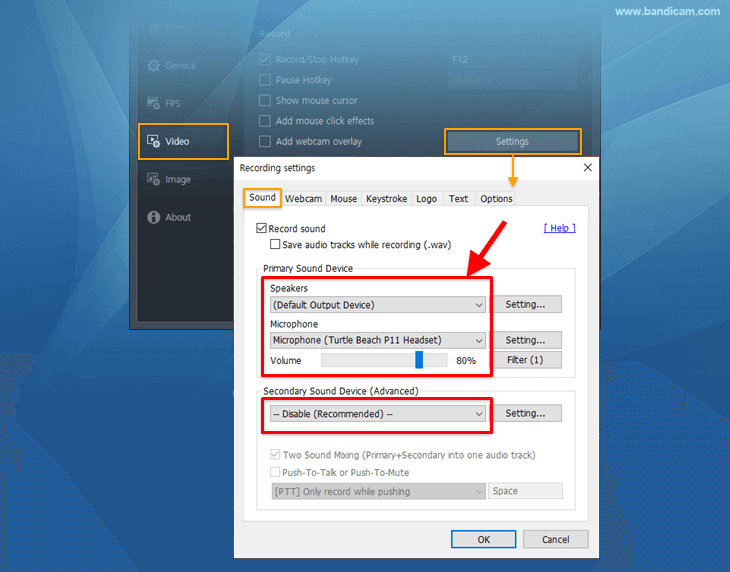
Step 3: You can record your face on PowerPoint. Check the “Add webcam overlay to video” option, select webcam device, and set the webcam size or shape in Advanced settings.
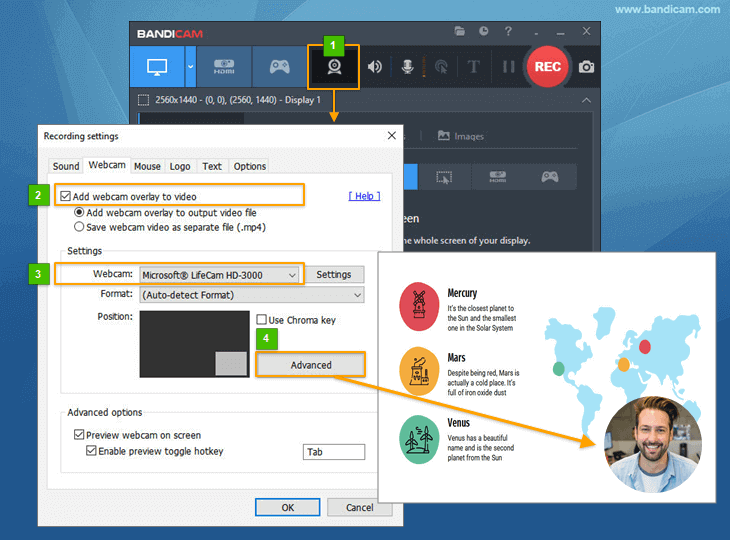
Step 4: Start the PowerPoint presentation. Tap on the ● REC button to begin or end the recording.

With the webcam overlay feature, you can move the webcam screen or maximize it to fullscreen while recording.
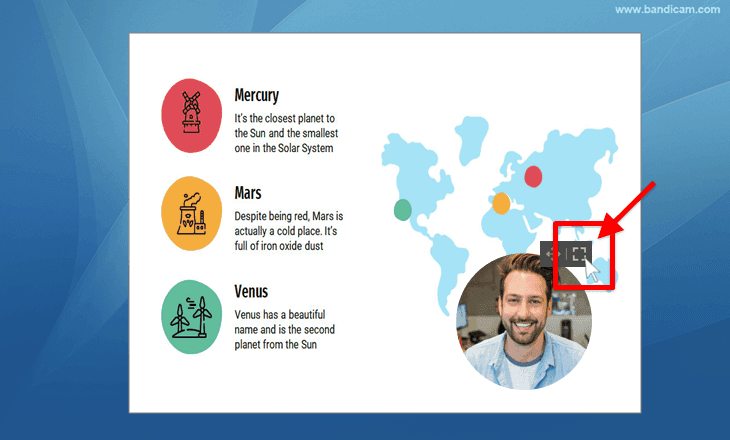
Step 5: If you’ve finished your presentation, tap on the Rec button again to end the recording. Click on Home -> Video to view, edit, or upload the video file to social media or store it for later watch.
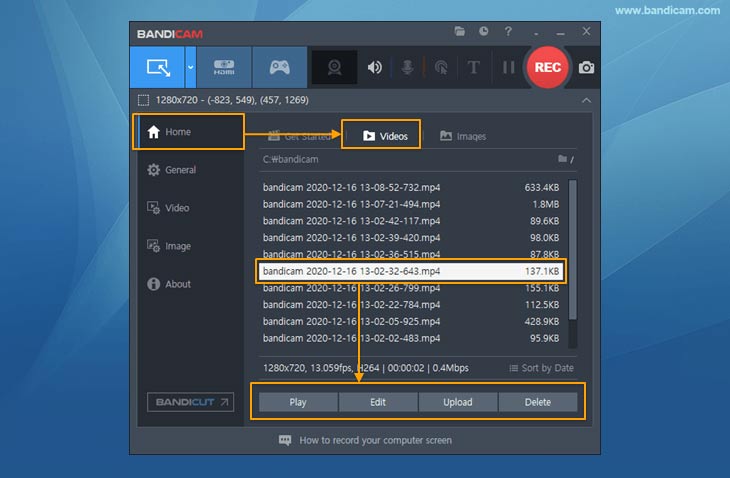
With the help of the free screen recorder Bandicam, you can record a presentation with audio and share or save it in your storage. Your captured presentation will have high quality and clarity in audio and video in terms of sound and picture resolution.
Record a Google Slides presentation
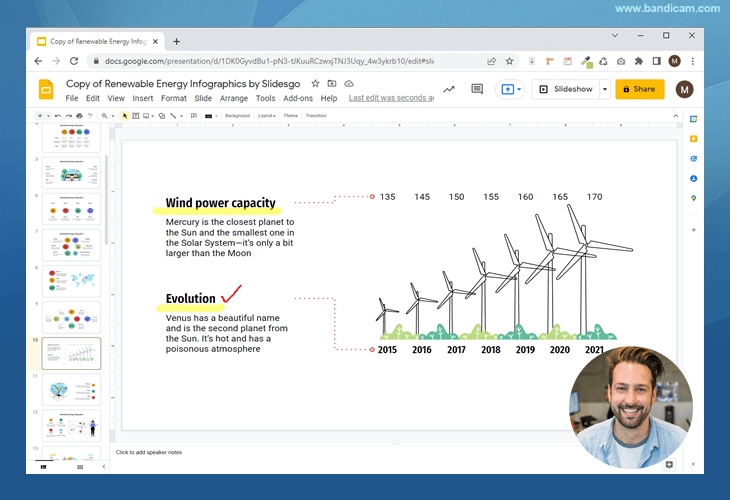
Google slides can be represented through Google Docs, Google Sheets, Google Draw, Google Forms, Google Sites, etc. You can capture Google Slides in full-screen mode to cover the entire presentation. You can record a Google Slides presentation with the help of Bandicam. This process is similar to capturing a PowerPoint presentation, and you will be able to save or share your recording instantly.
Install Bandicam on your computer and allow the program to run. Details can be found on “How to record Google Slides Presentations.”
Frequently Asked Questions
Q1. How do I make a countdown timer?
You may need a recording countdown function to provide some warm-up time before starting your recording. Bandicam can set the count timer from 1 to 10 seconds.
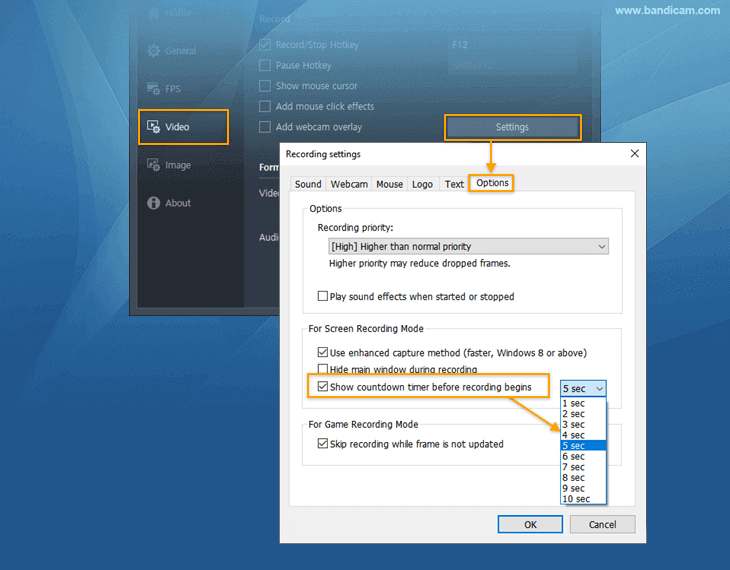
Q2. How do I record a cursor in PowerPoint or Google Slides?
You can record your mouse cursor or add mouse clicks and put a highlighting effect on your video. This feature is useful when you want to emphasize a certain area while recording.
Q3. How do I add a logo to my presentation?
You can add an image watermark (logo) to your video with Bandicam’s logo overlay feature.
Q4. Can Bandicam record other programs on Windows?
Yes, the tool can capture other programs on Windows such as Chrome, Microsoft Edge, Internet Explorer, Excel, and YouTube with high-quality audio and video.
Conclusion
If your PowerPoint presentation is coming close and you want to make video presentations with webcam, install Bandicam and charge up your efforts. This state-of-the-art software allows you to record a PowerPoint or Google Slides presentation and save it in your system storage or instantly share it on your social media accounts. Let your friends applaud you for your hard work and dedication!