Logo overlay: Add an image watermark to the video
The Logo tab allows users to add an image logo watermark to the video. The image watermark will be added to the entire video you're recording.
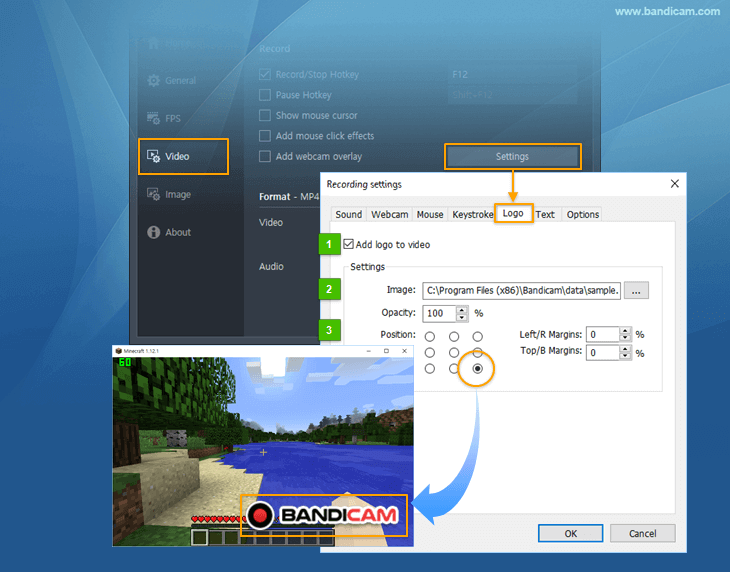
- Add logo to video: This option allows users to add a logo to the streaming video that is being recorded.
- Setting - Image: This option allows users to select the logo image.
- Setting - Opacity/Position: This option allows users to set the opacity/position of the logo.
How to add a logo watermark to the video
- Start Bandicam and go to the 'Logo' tab in 'Recording settings'
- Check the "Add logo to video" option and click the [ ... ] button
- Adjust the logo position
How to Create a Transparent Background in Photoshop
If you want to create a logo with a transparent background in Photoshop,
- Open your logo image and press "Ctrl+C" to copy the image to the clipboard.
- Click File -> 'New.... (Ctrl+N)' and press "Ctrl+V" to paste the image from the clipboard.
- Create a new layer and delete the background with the 'Magic Wand tool.'
- Click File -> 'Save for Web (Alt+Shift+Ctrl+S)' and save the image as a PNG-24.

Transparent PNG sample image
![]()

