Rectangle window (Screen recording window)
The screen recording window allows you to capture the full or partial area of your computer screen.
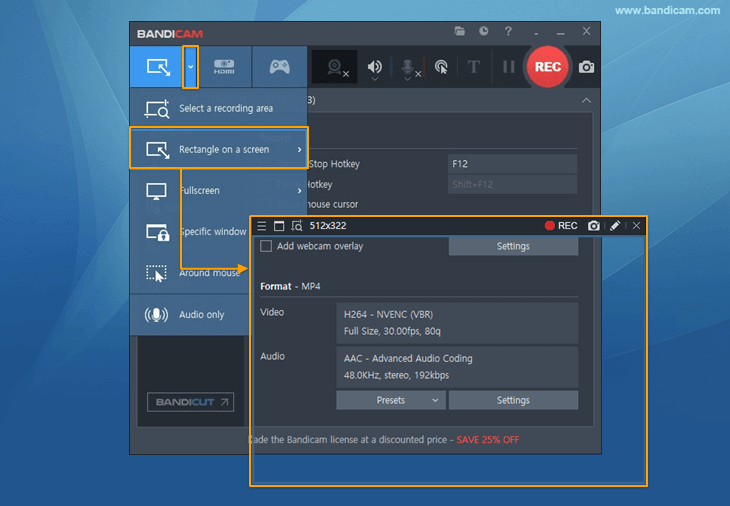 Select the 'Rectangle on a screen' menu to launch the rectangle recording window, which allows you to record a partial area in the rectangle window.
Select the 'Rectangle on a screen' menu to launch the rectangle recording window, which allows you to record a partial area in the rectangle window.
Fullscreen recording window
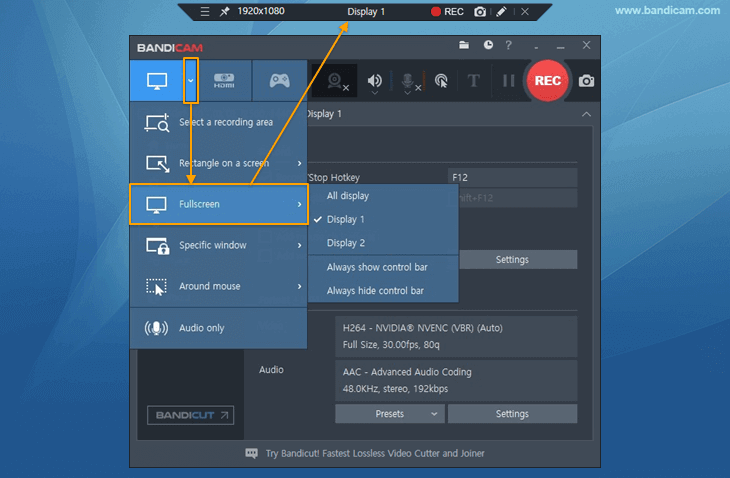 Select the 'Full screen' menu to launch the full recording menu bar, which allows you to record the entire screen of your display.
Select the 'Full screen' menu to launch the full recording menu bar, which allows you to record the entire screen of your display.
Screen recording window - Menu
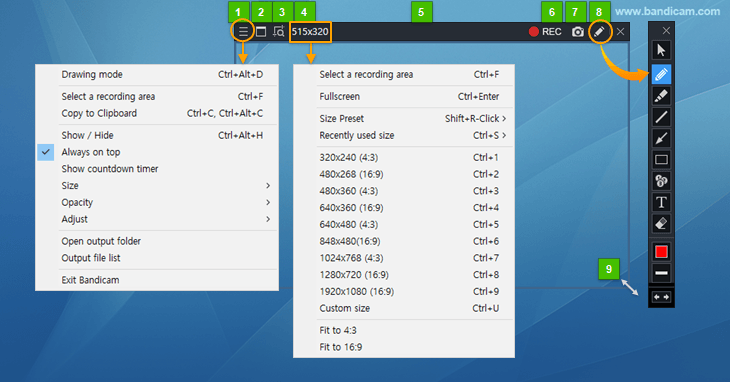 The following options allow users to:
The following options allow users to:
- Open the Rectangle set menu.
- Select full or partial screen to be recorded (Full screen-Rectangle screen).
- Select the target automatically when you click 'Find window.'
- Select a predefined size of partial screen to be recorded.
- Move the rectangle screen recording window.
- Record the area in the rectangle on the screen as a streaming video (Hotkey: F12)
- Capture the area in the rectangle on the screen as an image (Hotkey: F11)
- Add arrows, boxes, texts, numbers or highlights »
- Scale up or down the size of the rectangle on a screen (you can maintain the aspect ratio when resizing the rectangle window while holding the Shift key).
Screen recording window - Add a preset
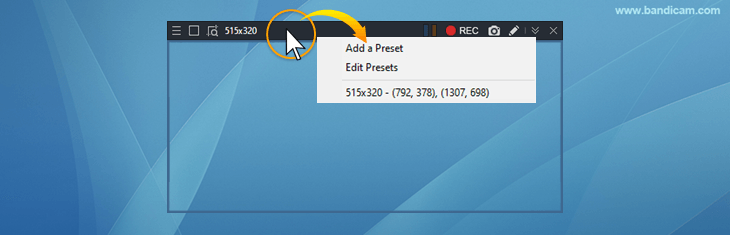
Add a preset by right-clicking with your mouse in the screen recording window while holding down the Shift key on the keyboard.
Real-time drawing function while recording the computer screen
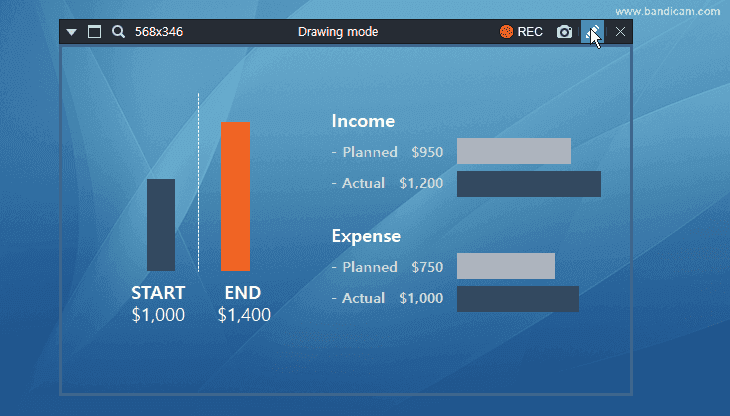
- Users can simultaneously add arrows, boxes, texts, numbers and/or highlights while recording.
- If you press the ESC or Delete key, or double-click on the eraser icon, you can delete the drawing all at once.
How to hide the screen recording window
- To hide the screen recording window, click the "Show / Hide" menu or use the "Around mouse" recording mode.
- In addition, there are various ways to hide the Bandicam main window. » How to hide the recording controls
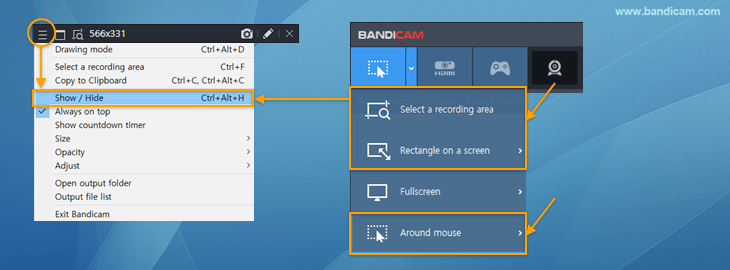
How to check the recording status
Even if you hide the screen recording window, you can always check the recording status by setting the Bandicam icon to appear on the taskbar.
To always check the recording status of Bandicam, add the Bandicam icon to the system tray (Green icon = Ready to record, Gray icon = Paused, Red icon = Recording).
![]()

