Bandicam settings - Home
The Bandicam window allows users to capture games/streaming videos that use DirectX/OpenGL graphics technologies, and configure the main settings related to Bandicam.
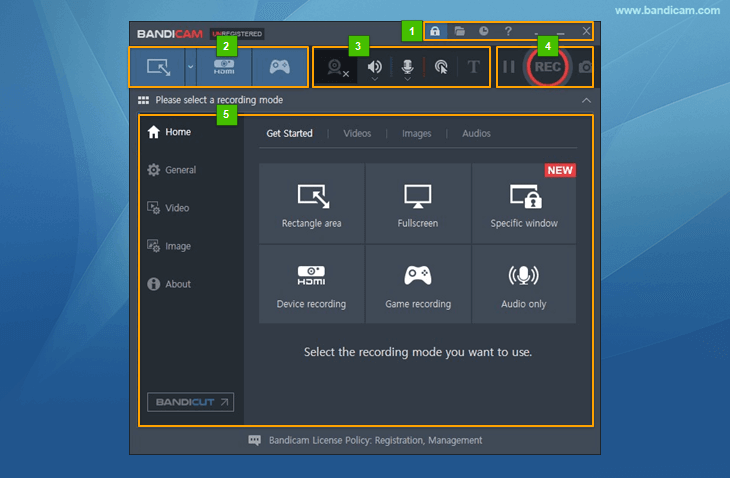
- You can open the register window, output folder, scheduled recording and online help page.
- You can select the recording modes (Screen Recording, Device Recording, Game Recording).
- You can add and check the webcam overlay, speaker/microphone status, mouse cursor effects and text overlay effects. » See more
- You can click the record/stop/pause button and image capture button.
- You can configure the Bandicam settings and use more advanced functions.
Bandicam window - Adjust volume/Select sound devices
You can select the sound devices or set the recording audio volume by clicking on the speaker/microphone icon.
» Increase or Decrease the Recording Audio Volume
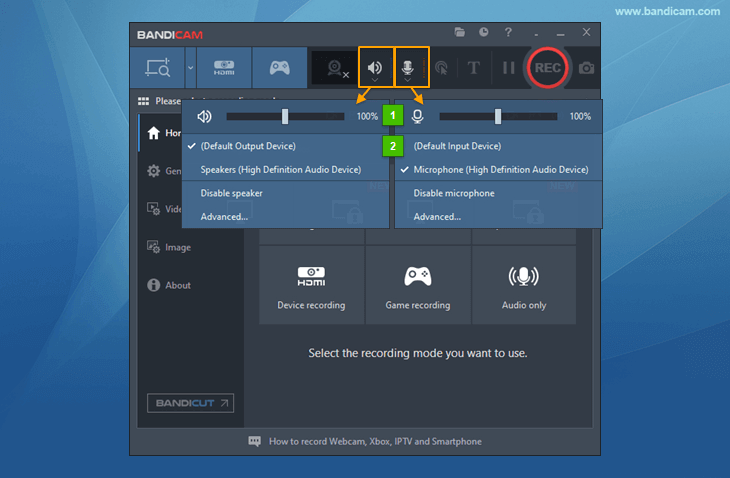
Bandicam window - DPI scaling
You can change the Bandicam window size (50% to 250%) with the DPI scaling function.
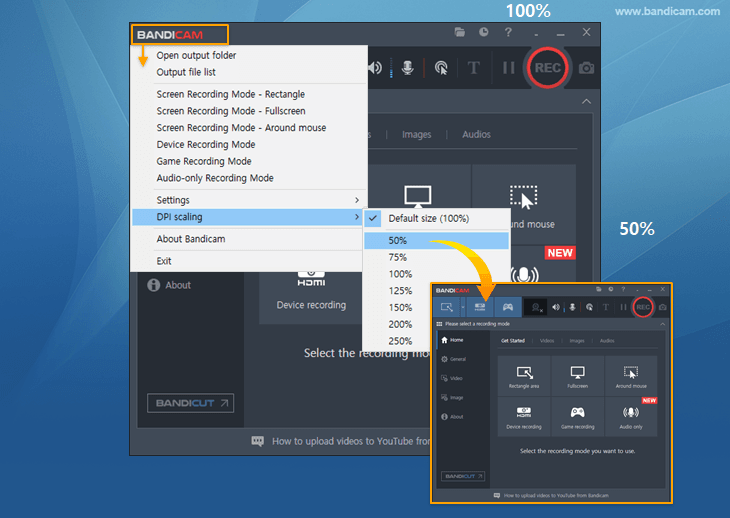
Bandicam window - Minimize to system tray
You can minimize Bandicam to the taskbar or the system tray.
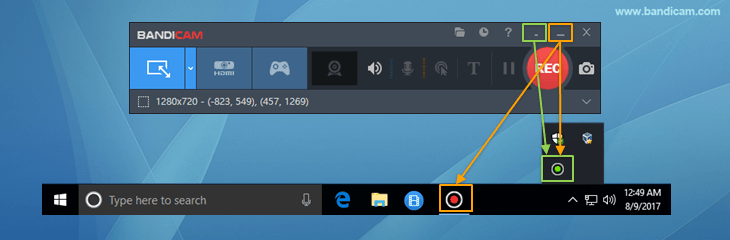
To always check the recording status of Bandicam, add the Bandicam icon to the system tray
(Green = Ready to record, Red = Recording, Gray = Paused).
![]()
Home tab
The 'Home' tab allows users to check all recording modes, as well as recorded videos/images.
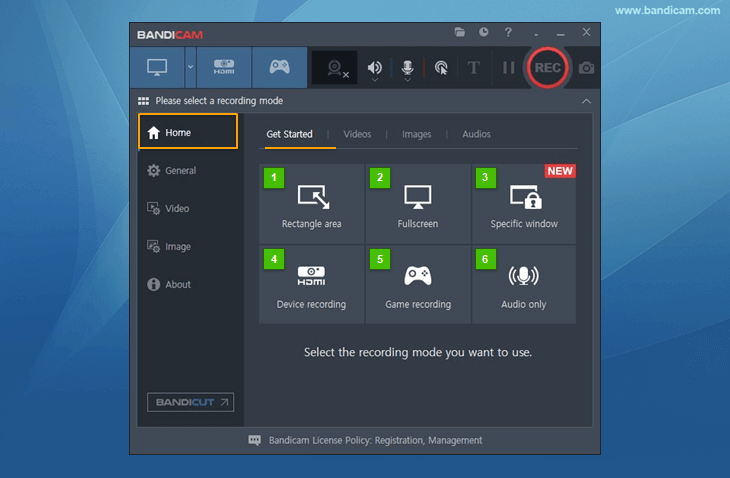
- Rectangle area: You can record a partial area in the rectangle window.
- Fullscreen: You can record the whole screen of your display.
- Specific window: You can record a specific program window, even if it is covered by other program windows.
- Device recording: You can record external video devices such as a Webcam, Xbox, Smartphone, IPTV, etc.
- Game recording: You can record gameplay while showing the FPS.
- Audio only: You can record only audio without video.
Home: Video and Image
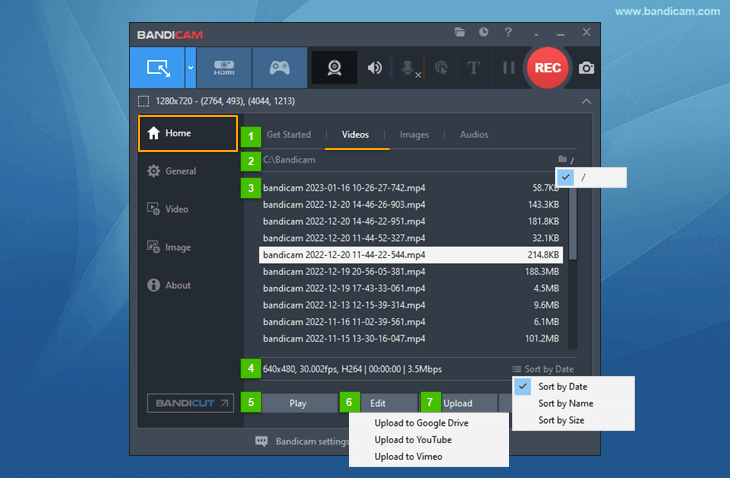
- You can move to the Get Started, Videos, Images or Audios tab.
- The output path is displayed. Click on the path to see the captured files with Windows Explorer.
- The captured videos/images can be sorted by date, name and size.
- The resolution of videos/images, FPS, codec, recording time and file size are displayed.
- The captured videos can be shown by the default media player or image viewer program.
- The captured video can be cut/edited by Bandicut, a fast and lossless video cutter.
- The captured videos/images can be uploaded to Google Drive, YouTube, and Vimeo from Bandicam.
Home: Video Editing through Bandicut
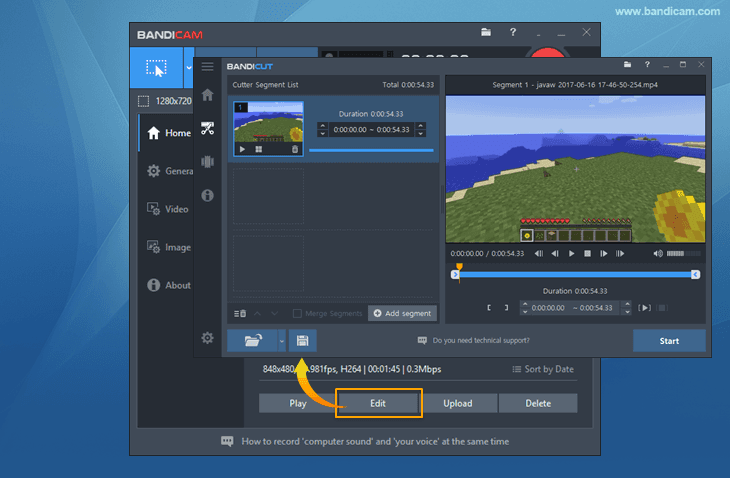
The captured video can be cut/edited by Bandicut, a fast and lossless video cutter.
Home: Upload videos to Google Drive/YouTube/Vimeo
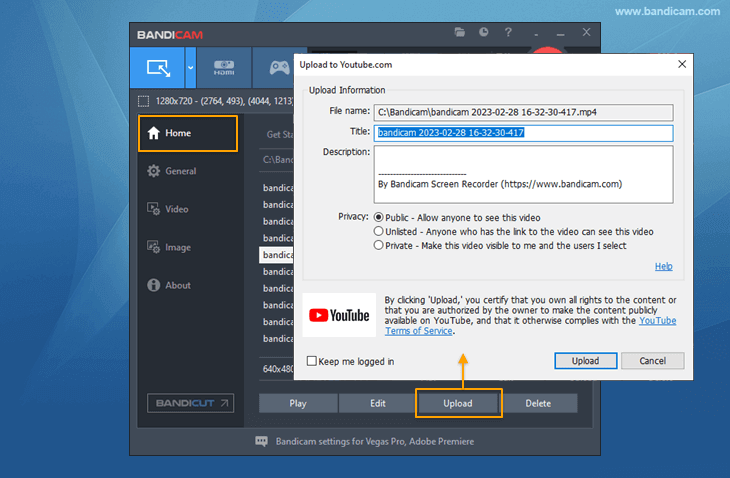 The captured videos/images can be uploaded to Google Drive, YouTube, and Vimeo from Bandicam.
The captured videos/images can be uploaded to Google Drive, YouTube, and Vimeo from Bandicam.

