Webcam overlay: How to add a webcam to the video
The Webcam tab allows users to add a webcam stream to the main video. The streaming webcam will be added to the entire video you're recording (Picture-in-Picture, Video-in-Video).
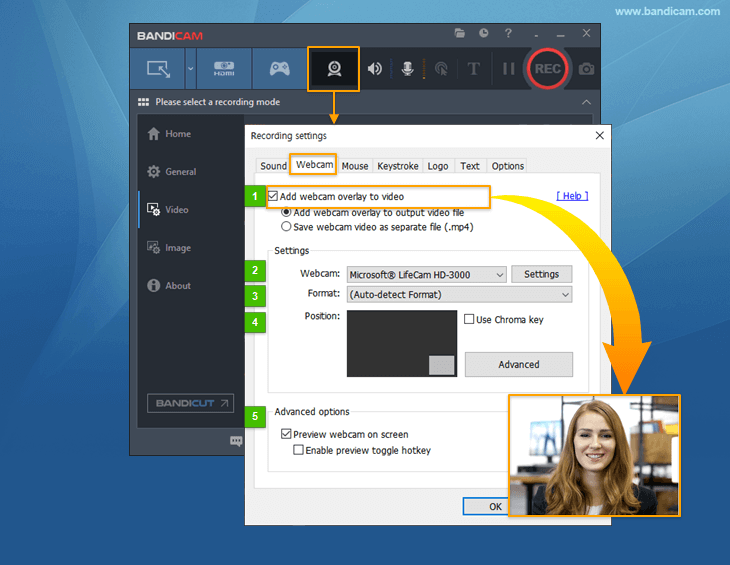
- Add webcam overlay to video: This option allows users to add a webcam stream to the main video.
- Add webcam overlay to output video file: If you check this option, Bandicam will always save the webcam stream to the video.
- Save webcam video as separate file (.mp4): If you check this option, a webcam video will be saved as a separate .mp4 file.
- Webcam device: This option allows users to select the available webcam device.
- Format settings: This option allows users to select the video size, FPS, and color space.
- Chroma Key, Advanced settings: This option allows users to use Chroma Key or set the size and position of the webcam screen.
- Preview webcam on screen: This option allows users to preview the webcam screen while recording.
- Enable preview toggle hotkey (Tab key): You can turn on/off the webcam preview screen while recording.
* Tip)
- If your webcam supports the 4:3 and 16:9 aspect ratios, Bandicam will record it as 4:3.
- If your webcam only supports the 16:9 aspect ratio, Bandicam will record it as 16:9.
Webcam preview and advanced settings
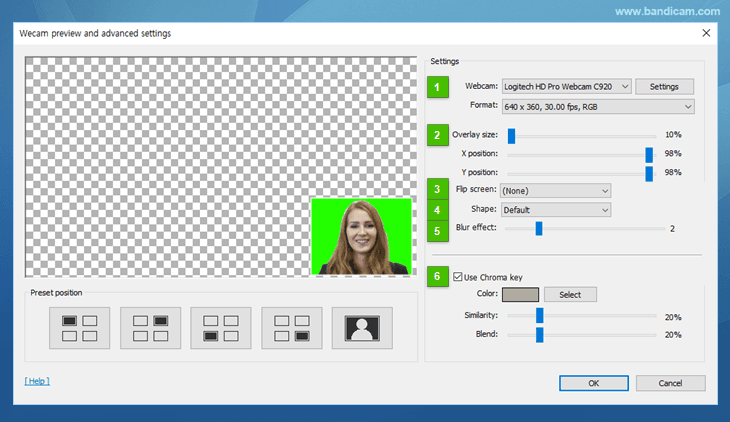
- Webcam / Format: This option allows users to select the available webcam device, video size, FPS, etc.
- Overlay size: This option allows users to adjust the webcam size and position.
- Flip screen: This option allows users to flip the webcam screen horizontally/vertically.
- Shape: This option allows users to change the Webcam PIP border shape (square, circle, or ellipse).
- Blur effect: This option allows users to blur the edge of a webcam PIP border.
- Use Chroma Key: This option allows users to use Chroma Key and set the "Similarity" & "Blend" values.
Move and enable fullscreen webcam
In Bandicam's Screen Recording Mode, you can move the webcam stream around your screen and/or make the webcam Fullscreen by using the webcam overlay feature. » Move and maximize facecam
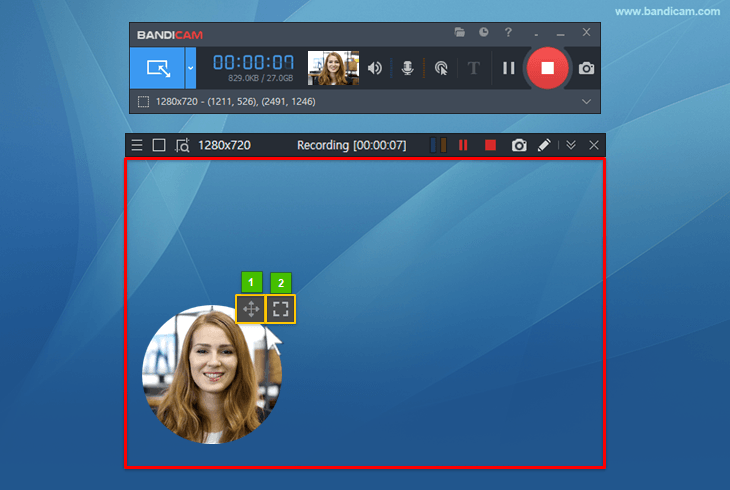
- Move your webcam by dragging it around your screen while recording.
- Click on the Fullscreen toggle icon to enlarge your webcam screen.
How to record a webcam with audio
To record a webcam with your voice, you have to use the 'Device Recording Mode' and choose your microphone device.
1. Choose the 'Device Recording Mode' and select your webcam device

2. Go to the Sound settings and select your microphone device

How to turn on/off the webcam screen while recording
If you check "Save webcam video as separate file (.mp4)," "Preview webcam on screen" and "Enable preview toggle hotkey (Tab key)," you will be able to show or hide the webcam screen while recording.

How to record multiple cameras
By running more than one Bandicam program on one computer, you can capture multiple devices at once. Please check the tutorial to record multiple webcams.

How to use your smartphone or iPhone as a webcam for your PC.
- Use your phone as a webcam on a PC and Record - Iriun
- How to use your Android or iOS device as a webcam - DroidCam

