How to record Team Fortress 2 (TF2)
Follow the steps below to record the Team Fortress 2 game:
-
Choose the 'Game Recording' mode.
It's better to use 'Game Recording' mode to get a high quality video file.

-
Start Team Fortress 2 game to record.
Note: For a stable operation, Bandicam needs to be running before starting the Team Fortress 2 game.
-
While running a game in 'Game Recording' mode, you can see the green FPS number on the screen.
You can control the FPS (frames per second) under the 'FPS' tab of Bandicam. If you can't see the green FPS number, visit No FPS on the recording target.
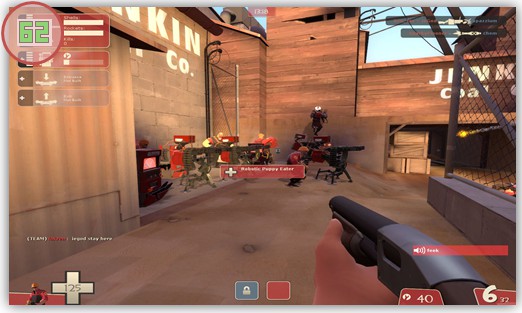
-
Press the 'F12' function key (or the 'Record' button in Bandicam) to start recording.
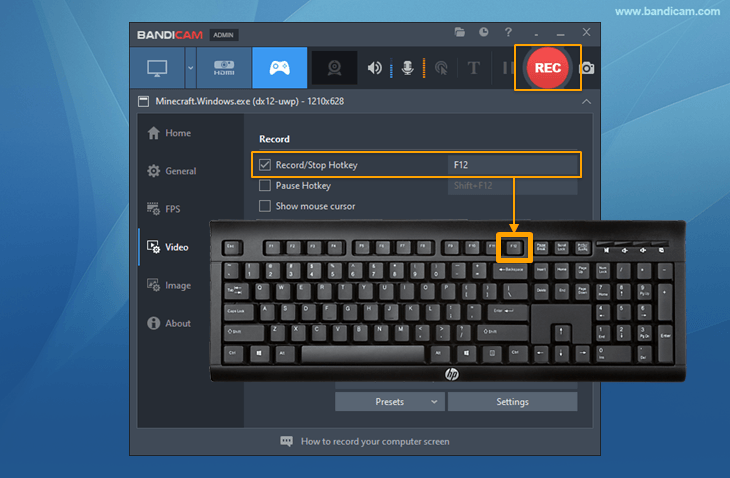
-
During the recording, the green FPS number will change to red.
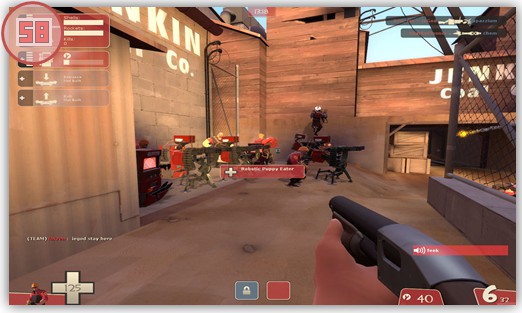
-
To stop recording, press the 'F12' function key (or the 'Record' button in Bandicam) again.
-
Click on the video icon to play, edit, or upload the captured videos.
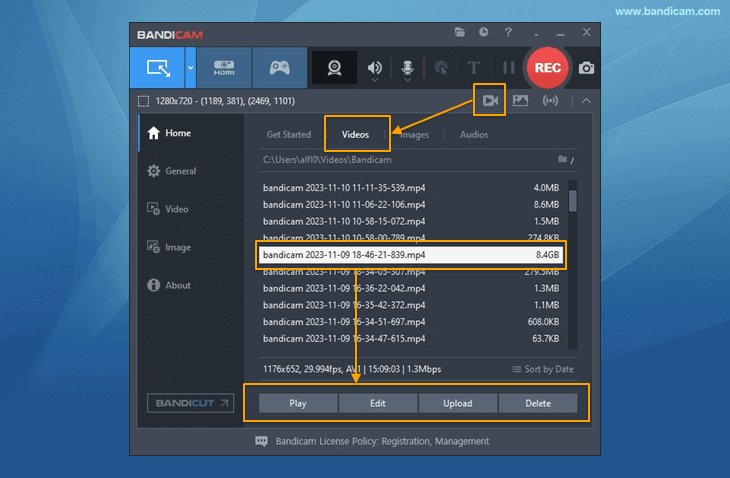
Team Fortress 2 Game Recording for advanced users
- To enhance the recording ability of Bandicam, try the hardware-accelerated H.264 encoder.
- To edit the recorded video, use the "Vegas/Premiere/Pinnacle" preset.
- To minimize computer lag, reduce the "Video Resolution/Size/FPS/Quality."
- To record / merge the webcam stream with the main video, try the webcam PiP feature.
- To use Mouse Click Effects, check the "Add mouse click / highlight effect" option.
Bandicam offers the best online game recording experience.
When you record online games with Bandicam Game Recorder...
You can upload the recorded file to YouTube WITHOUT CONVERTING.
You can RECORD FOR OVER 7 DAYS without stopping (AVI 2.0 OpenDML).
Bandicam produces SMALLER FILE SIZES for recordings, compared to other capture programs.
Bandicam has LESS LAG than other screen capture software, since it uses fewer CPU/GPU/RAM resources.
 Roblox game recording
Roblox game recording Minecraft game recording
Minecraft game recording Battlegrounds (PUBG)
Battlegrounds (PUBG) Overwatch highlights
Overwatch highlights Counter-Strike recording
Counter-Strike recording Grand Theft Auto(series)
Grand Theft Auto(series) League of Legends(LoL)
League of Legends(LoL) Skyrim game recording
Skyrim game recording Team Fortress2(TF2)
Team Fortress2(TF2) The Sims 3, 4 recording
The Sims 3, 4 recording World of Warcraft (WoW)
World of Warcraft (WoW) Angry Birds game
Angry Birds game Battlefield game recording
Battlefield game recording Call of Duty game
Call of Duty game Mobile games on BlueStacks
Mobile games on BlueStacks Age of war (flash game)
Age of war (flash game) Lost Ark
Lost Ark Genshin Impact
Genshin Impact
