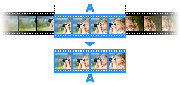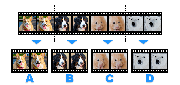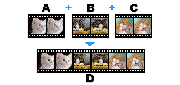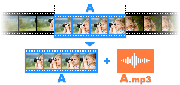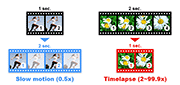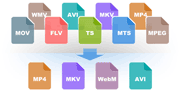How to Cut a Video Segment You Want to Use
If you want to cut and save specific segments of a video, please see the manual below:
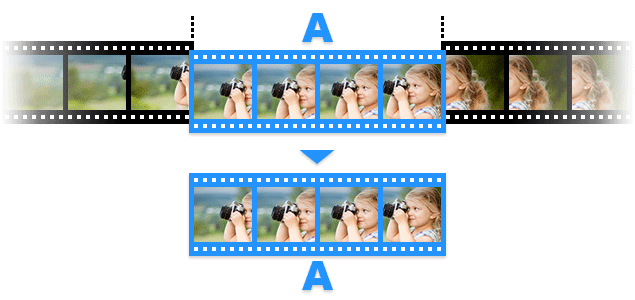
* Bandicut Video Cutter (Video tutorial)
1. Download Bandicut from the official website (https://www.bandicam.com/bandicut-video-cutter/download/).
2. Start Bandicut and click the 'Cut' button.

3. Select the video you want to cut, and click the 'Open' button.

4. Set the beginning and end points of the portion you want to save, and click on the 'Start' button.

- Refer to the "Main window control" page for details.
5. Click the 'Start' button to initiate the video cutting.

- Refer to the "What is the Difference between [High-Speed mode] and [Encoding mode]?" page for details.
6. Click the 'Open' button to check the clipped video.

- Click the 'Upload' button to upload videos to YouTube/Vimeo
- Click the 'Play' button to playback the videos with the default media player