Nvidia CUDA H.264 encoder
If your graphics card supports the Nvidia® CUDA™, you will be able to enhance the recording ability of Bandicam by using the GPU of the graphics card. Bandicam 1.9.0 or a higher version supports the Nvidia CUDA H.264 encoder, so Bandicam users can record the target with high speed, high compression ratio, and excellent quality.How to use the Nvidia CUDA H.264 encoder
1. NVIDIA does not support the CUDA H.264 encoder from the GeForce 340.43 beta driver.
To use the CUDA H.264 encoder, download cuda_enc_windows7_8_64bit.zip and copy&paste the nvcuvenc.dll file to the designated folder. (C:\Windows\System32\nvcuvenc.dll and C:\Windows\SysWOW64\nvcuvenc.dll)2. Choose the "H.264 (Nvidia® CUDA™)" option from Bandicam
- Click the Settings button under the Video tab of Bandicam, then choose the "H.264 (Nvidia® CUDA™)" encoder.- H.264 (Nvidia® CUDA™) is one of the most commonly used formats for the recording, compression, and distribution of high definition videos. (View the comparison of video codecs of Bandicam)
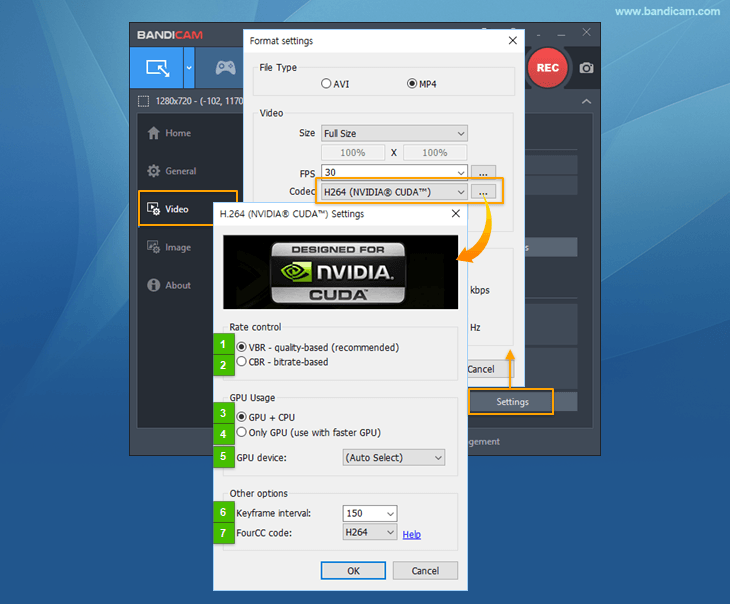
- 1 VBR (Variable bitrate) - Quality-based: VBR allows a higher bitrate for faster scenes and a lower bitrate for slower scenes, as a result, the recorded video size can be made smaller. (Recommended)
- 2 CBR (Constant Bitrate) - Bitrate-based: CBR always uses the same bitrate, as a result, you can predict the video file size (But, the recorded video size might be larger.)
- 3 GPU+CPU (Recommended): This option allows you to use both CPU and GPU (Graphics card).
- 4 Only GPU: If you have a faster GPU (and slower CPU), try this option.
- 5 GPU device: If you use more than 2 GPUs, try this option. (For example, use graphic card A for recording and graphic card B for gaming.)
- 6 Keyframe interval: If you choose "150" as the Keyframe interval, keyframes will be created every 150 frames.
- 7 FourCC code: To play the recorded video on media players, choose "H264." To edit the recorded video with Sony Vegas, Adobe Premiere with the AVI container, choose "X264." » See more
If you cannot see the "H.264 (Nvidia® CUDA™)" option from Bandicam...
NVIDIA removed the nvcuvenc.dll file from the GeForce 340.43 beta driver.
1) If you use Windows 7/8/10/11 (64bit), download cuda_enc_windows7_8_64bit.zip and copy&paste the nvcuvenc.dll file to the designated folder. (C:\Windows\System32\nvcuvenc.dll and C:\Windows\SysWOW64\nvcuvenc.dll)
2) If you use Windows 7/8/10/11 (32bit), download cuda_enc_windows7_8_32bit.zip and copy&paste the nvcuvenc.dll file to the designated folder. (C:\Windows\System32\nvcuvenc.dll)
If you use GTX 600 series or higher graphics cards, please use the Nvidia NVENC H264 encoder.
Other advanced user tips»
- How to start Recording Automatically - Scheduled Recording
- How to record 24 hours & 365 days - Computer Blackbox
- How to record dual/multiple monitors
- How to record webcam view and microphone
- How to record capture card video and audio
- How to edit the recorded video with editing programs
- How to add your face on your gameplay or video tutorial
- How to upload videos to YouTube from Bandicam
- How to upload videos to Vimeo from Bandicam
- How to use Chroma Key - Green Screen Recorder
- How to choose the best video codec for recording software
- How to record "computer sound" and "your voice"
- How to Draw on Your PC Screen
- How to record Windows Games/Apps (UWP) in MS Store
- How to Use Command-Line Parameters with Bandicam
- How to Record Remote Desktop Computer
- How To Record a Video with Better Quality
- How to use Nvidia NVENC encoder - HEVC vs H264
- How to use Intel Quick Sync Video encoder - HEVC vs H264
- How to use AMD VCE(APP) encoder - HEVC vs H264

