"Game Recording" mode and UAC settings
"Game Recording" mode requires administrator privileges to hook recording target processes without any issues. If you select "Game Recording Mode" and click "Yes" in the "User Account Control" window, Bandicam will be restarted, with you as an administrator.
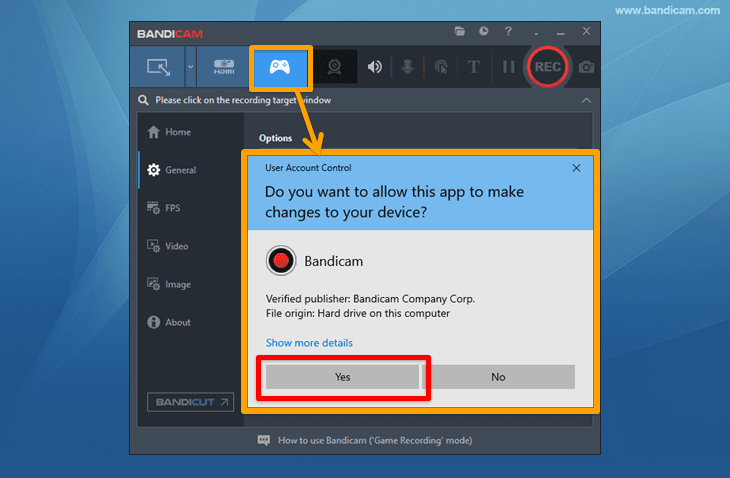
If you run Bandicam as an administrator, the "ADMIN" logo will be shown like below.
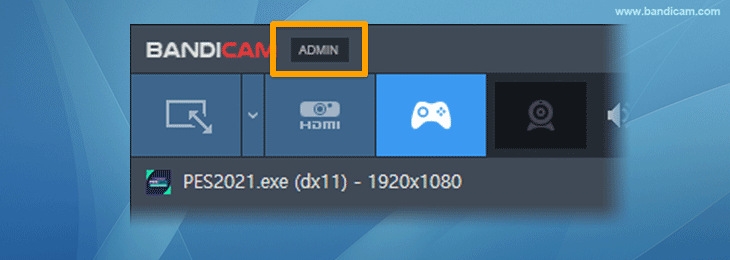
What privileges should be used to run Bandicam?
| Standard user (non-admin) | Administrator | Administrator (game) |
|---|---|---|
| UAC window: None | UAC window: Always | Only with 'Game Recording' mode |
| Some recording targets may not be detected | Detect all games | Detect all games |
| Recommended if you don't use Game Recording mode | Recommended if you use Game Recording mode frequently | Recommended if you use Game Recording mode occasionally |
Bandicam UAC settings
On the [General - Advanced Settings - Others] tab, you can select with what permission to run Bandicam.
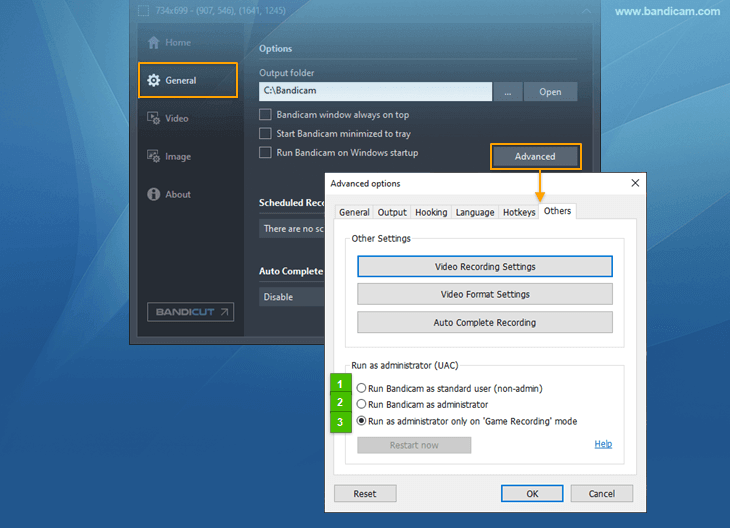
- Run Bandicam as standard user (non-admin): If you choose this option, the Bandicam UAC window will not pop up. However, some recording targets may not be detected when using 'Game Recording' mode.
- Run Bandicam as administrator: If you choose this option, the Bandicam UAC window will always appear, and Bandicam will hook recording target processes without any issues.
- Run as administrator only on 'Game Recording' mode: If you choose this option, the Bandicam UAC window will pop up only if 'Game Recording' mode is selected.
Other advanced user tips»
- How to start Recording Automatically - Scheduled Recording
- How to record 24 hours & 365 days - Computer Blackbox
- How to record dual/multiple monitors
- How to record webcam view and microphone
- How to record capture card video and audio
- How to edit the recorded video with editing programs
- How to add your face on your gameplay or video tutorial
- How to upload videos to YouTube from Bandicam
- How to upload videos to Vimeo from Bandicam
- How to use Chroma Key - Green Screen Recorder
- How to choose the best video codec for recording software
- How to record "computer sound" and "your voice"
- How to Draw on Your PC Screen
- How to record Windows Games/Apps (UWP) in MS Store
- How to Use Command-Line Parameters with Bandicam
- How to Record Remote Desktop Computer
- How To Record a Video with Better Quality
- How to use Nvidia NVENC encoder - HEVC vs H264
- How to use Intel Quick Sync Video encoder - HEVC vs H264
- How to use AMD VCE(APP) encoder - HEVC vs H264

