Bandicam settings - General
The 'General' tab allows you to configure the general settings of Bandicam.
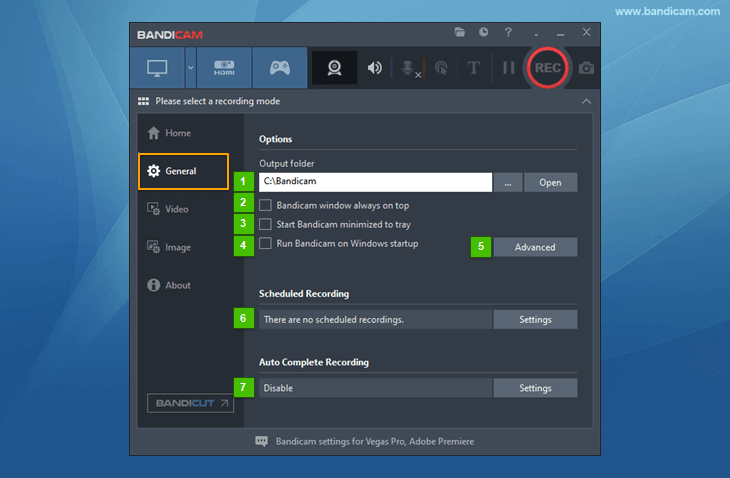
- Output folder: You can change the output folder
 or check the recorded videos on Windows Explorer
or check the recorded videos on Windows Explorer » Related Tip: Change Bandicam folder and Disable OneDrive
» Related Tip: Change Bandicam folder and Disable OneDrive - Bandicam window always on top: This feature displays the Bandicam window on top of all other windows.
- Start Bandicam minimized to tray: This feature allows Bandicam to start minimized to the system tray

- Run Bandicam on Windows startup: This feature allows the Bandicam program to automatically open when Windows starts.
- Advanced: This button allows you to set advanced Bandicam options, including Hooking/Language settings.
- Scheduled Recording: This function allows you to schedule recordings that automatically start and stop at a specific time on a daily/weekly basis.
- Auto Complete Recording: This function allows you to configure settings such as recording time limit, recorded file size limit, silent duration limit, and system shutdown upon the completion of recording.
[Advanced] - General
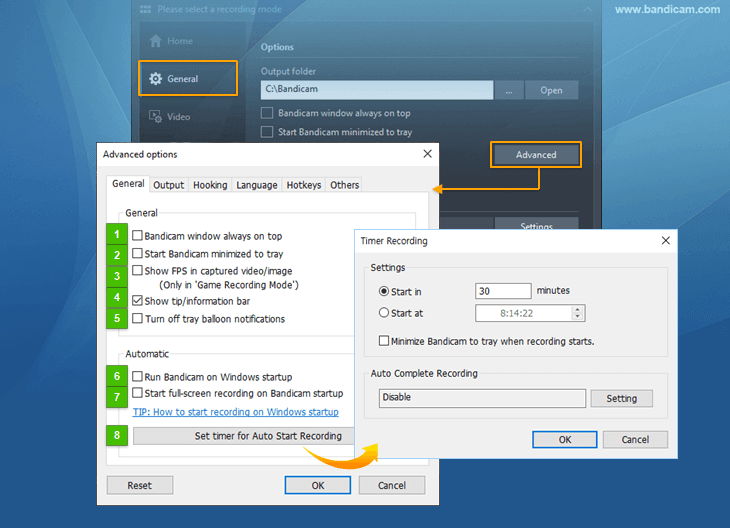
- Bandicam window always on top: This option displays Bandicam on top of other windows.
- Start Bandicam minimized to tray: This feature allows Bandicam to start minimized to the system tray.
- Show FPS in captured video/image: This feature allows Bandicam to add the FPS number to videos/images.
- Show tip/information bar: This feature allows Bandicam to show the tip/information bar at the bottom of the program.
- Turn off tray balloon notifications: This feature allows Bandicam users to turn off tray balloon notifications. - To always check the recording status of Bandicam, add the Bandicam icon to the system tray (notification area)
- Run Bandicam on Windows startup: This feature allows the Bandicam program to automatically open when Windows starts.
- Start full-screen recording on Bandicam startup: This feature allows Bandicam to start full-screen recording.
- Set timer for Auto Start Recording: This feature allows Bandicam to automatically start recording at a specific time.
 .
.
[Advanced] - Output
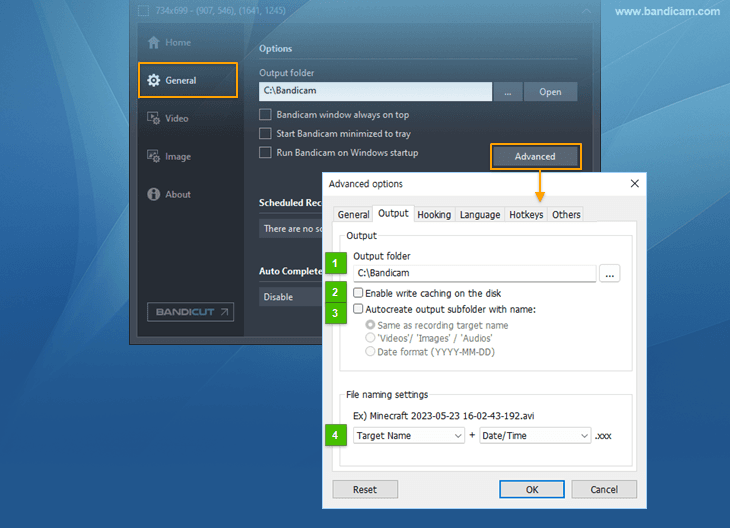
- Output folder: This feature allows you to change/open the captured video and image folder.
- Enable write caching on the disk: If you check this option, Bandicam caches the data while recording. If you uncheck this option, Bandicam saves the data directly while recording.
-
Autocreate output subfolder with name:
- Same as recording target name: For example, if the target name is "WOW.exe," Bandicam will create a "WOW" folder and save the files under the "WOW" folder.
- 'Videos'/ 'Images' / 'Audios': If this option is selected, Bandicam will save videos under the 'Videos' folder, images under the 'Images' folder, and audios under the 'Audios' folder.
- Date format (YYYY-MM-DD): If this option is selected, Bandicam will create a folder in date format (YYYY-MM-DD) and save files under the folder.
- File naming settings: This option allows you to set the file name of the captured videos, images, and audios.
[Advanced] - Hooking
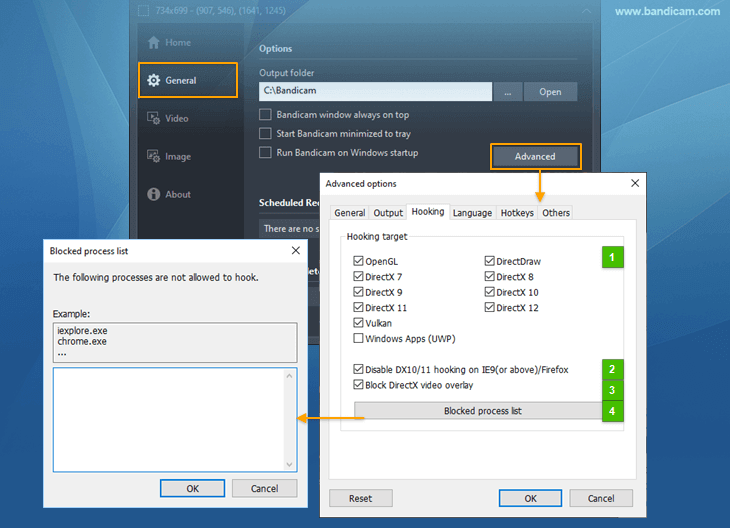
- Hooking target: You can choose/control the Hooking target. If you check "Windows Apps (UWP)," Bandicam will be able to record Windows apps/games from the Microsoft Store. If you uncheck "DirectX 11," Bandicam will not record DirectX 11 games.
- Disable DX 10/11 hooking on IE9/Firefox: If this option is checked, Bandicam will not record Internet Explorer and Firefox. To record IE9/Firefox, you should use 'Screen Recording' mode.
- Block DirectX video overlay: This option prevents a black screen from being displayed in 'Screen Recording' mode and improves the DirectX hooking in 'Game Recording' mode.
- Blocked process list: You can block a certain process/program (such as chrome.exe, firefox.exe, etc.) if you don't want to record with Bandicam’s 'Game Recording' mode.
[Advanced] - Language
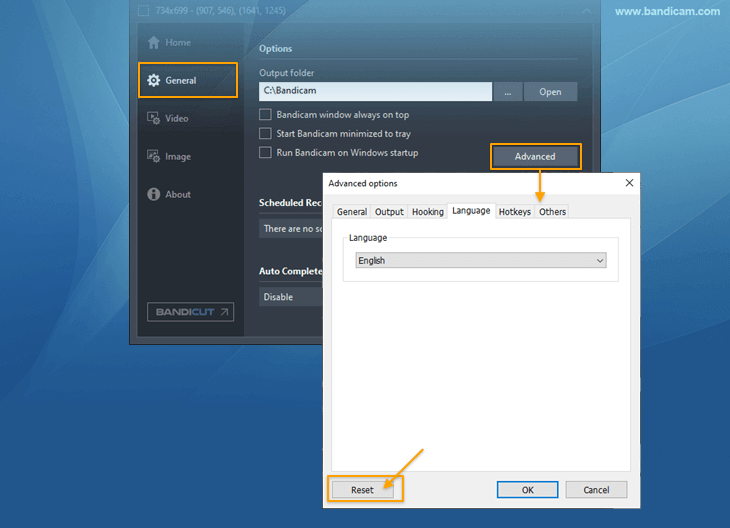
- Language: Users can choose from a selection of languages to optimize their experience with Bandicam. » Download Bandicam program language files
- Reset: This button allows users to reset Bandicam to default settings.
[Advanced] - Hotkeys
Users can change the main shortcut keys used in Bandicam.
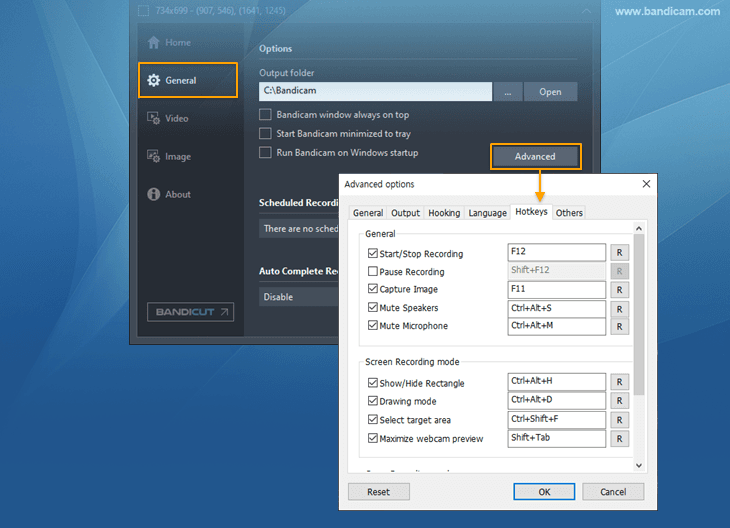
[Advanced] - Others
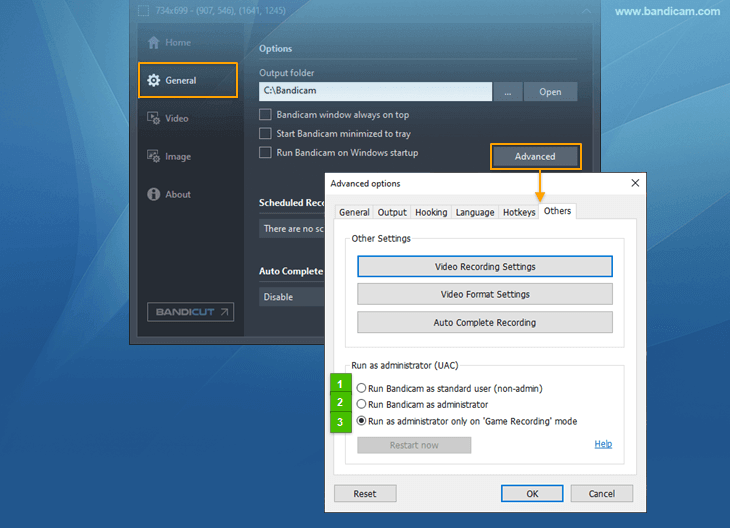
- Run Bandicam as standard user (non-admin): If you choose this option, the Bandicam UAC window will not pop up. However, some recording targets may not be detected when using 'Game Recording' mode.
- Run Bandicam as administrator: If you choose this option, the Bandicam UAC window will always appear, and Bandicam will hook recording target processes without any issues.
- Run as administrator only on 'Game Recording' mode: If you choose this option, the Bandicam UAC window will pop up only if 'Game Recording' mode is selected.

