H264 codec and Profile
The H.264 standard defines a set of capabilities, which are referred to as profiles.If you choose "H264 (NVIDIA® NVENC)," the "Profile selection menu" appears like below.
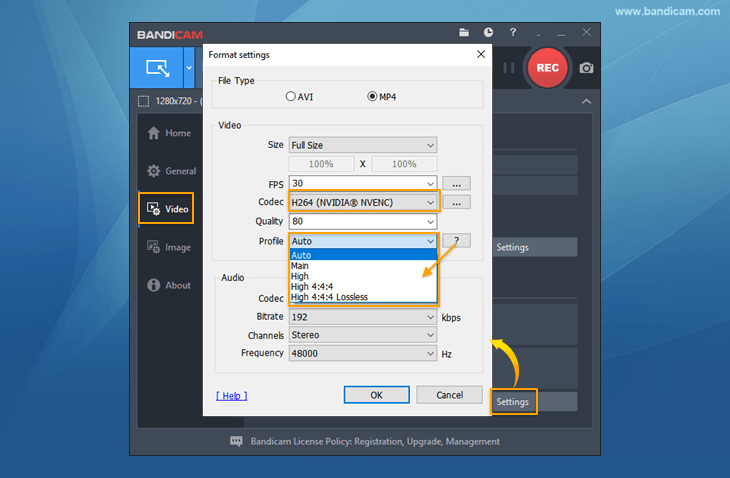
* H264 codec and Profile - Size, Quality, and Speed
The table below shows the file size, video quality, and speed of Bandicam codecs and H264 profiles.| Codec | Size | Quality | Speed | Description |
|---|---|---|---|---|
| AV1 | 15 - 18 MB     |
Better     |
Fast     |
Better than HEVC/H.264 at compression (NVIDIA NVENC, Intel Quick Sync video) |
| HEVC | 29 - 36 MB     |
Better     |
Fast     |
Better compression rate than H.264 for the same picture quality (NVIDIA NVENC, Intel Quick Sync video) |
| H264 |
31 - 40 MB     |
Better     |
Fast     |
Best codec for most users |
| H264 (High 4:4:4) |
40.7 MB     |
Better     |
Fast     |
High quality, Windows Media Player does not support |
| H264 (High 4:4:4 lossless) |
217 MB     |
Best     |
Fast     |
Lossless video codec Much smaller than YV12 or RGB24 |
| Xvid | 52.9 MB     |
Good     |
Normal     |
Best codec for most users |
| MPEG-1 | 38.8 MB     |
Good     |
Normal     |
Better compression ratio than Xvid |
| Motion JPEG | 420 MB     |
Normal     |
Fast     |
Best codec for video editing software |
| YV12 | 5,210 MB     |
Best     |
Faster     |
Lossless video codec |
| RGB24 | 10,400 MB     |
Best     |
Fastest     |
Lossless video codec |
(Recording time: 1 minute, Video resolution: 1920x1080, FPS: 30, Quality: 80)
* Geforce GTX 900 series and higher graphics cards support the "High 4:4:4" or "High 4:4:4 lossless" profile.* For more information about the H.264 profiles, refer to https://en.wikipedia.org/wiki/H.264/MPEG-4_AVC#Profiles.
How to play H264 (High 4:4:4 profile) videos
H264 (High 4:4:4 lossless) video codec is much smaller than YV12 or RGB24. However, Windows Media Player does not support the "High 4:4:4" or "High 4:4:4 lossless" profile. To play the H264 (High 4:4:4 profile) video file, please use VLC media player, Media Player Classic, or POT media player.* VLC media player settings for H264 (High 4:4:4 profile)
The default settings of VLC doesn't allow you to play the original video quality of the H264 (High 4:4:4 profile) video file. If you use VLC media player, please go to Tools -> Preferences (Ctrl+P) -> Video, and then select "Direct2D video output," "OpenGL video output," or "Windows GDI video output".
* POT media player settings for H264 (High 4:4:4 profile)
The default settings of VLC doesn't allow you to play the original video quality of the H264 (High 4:4:4 profile) video file. If you use POT media player, please go to Preferences (F5) -> Video -> Colorspaces, and then select "RGB 32," "Enable (if possible") and "Limited (RGB: 16 - 235, TV standard)".
* Media Player Classic settings for H264 (High 4:4:4 profile)
The default settings of Media Player Classic allow you to play the original video quality of the H264 (High 4:4:4 profile) video file.* Tip) The H.264 profiles are only available with the "H264 (NVIDIA NVENC)" encoder.
- Intel Quick Sync Video and AMD VCE profiles may be available in the future.How to edit H264 (High 4:4:4 profile) videos
To edit the recorded video with Adobe Premiere 2020 (which supports the High 4:4:4 profile), choose the "H264" and "AAC" codecs and change the value of the Keyframe Interval to 1. However, Vegas Pro or Adobe Premiere 2017 doesn't support the H264 (High 4:4:4 profile) videos.To edit videos with Vegas Pro or Adobe Premiere 2017, you must convert the H264 (High 4:4:4 profile) videos to normal MP4 files. To convert a H264 (High 4:4:4 profile) video, Download/start Bandicut -> Open the video file -> click the "Encoding Settings" , and click the "Start" button.

Other advanced user tips»
- How to start Recording Automatically - Scheduled Recording
- How to record 24 hours & 365 days - Computer Blackbox
- How to record dual/multiple monitors
- How to record webcam view and microphone
- How to record capture card video and audio
- How to edit the recorded video with editing programs
- How to add your face on your gameplay or video tutorial
- How to upload videos to YouTube from Bandicam
- How to upload videos to Vimeo from Bandicam
- How to use Chroma Key - Green Screen Recorder
- How to choose the best video codec for recording software
- How to record "computer sound" and "your voice"
- How to Draw on Your PC Screen
- How to record Windows Games/Apps (UWP) in MS Store
- How to Use Command-Line Parameters with Bandicam
- How to Record Remote Desktop Computer
- How To Record a Video with Better Quality
- How to use Nvidia NVENC encoder - HEVC vs H264
- How to use Intel Quick Sync Video encoder - HEVC vs H264
- How to use AMD VCE(APP) encoder - HEVC vs H264

