How to fix audio video out of sync issues
If the audio you've edited is out of sync, try [Encoding mode], re-open a video after processing through [High-speed mode], or check the "Save video information (moov) at the beginning of the file (MP4 only)" option.
1. Try cutting/merging with [Encoding mode].
If you use [Encoding mode] instead of [High-speed mode], the sync problem will not occur in most cases.
![Use [Encoding mode] to solve the audio sync problem](png/bandicut-mode.png)
2. Re-open a video after processing through [High-speed mode].
If the index information of the video is corrupted/damaged, the sync problem may occur. In this case, open the original video, click the "Start" button without selecting the cutting area, and then "import the video file from the output folder" after processing through [High-speed mode].
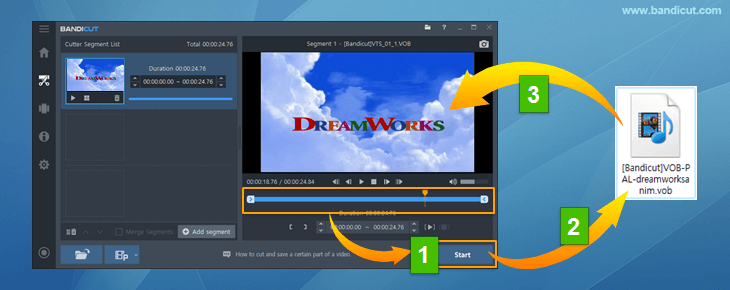
3. Check the "Save video information (moov) at the beginning of the file (MP4 only)" option and change the FPS value to '30'.
If you have an audio sync issue when streaming a video, check the "Save video information (moov) at the beginning of the file (MP4 only)" option and change the FPS value to '30' and try again.
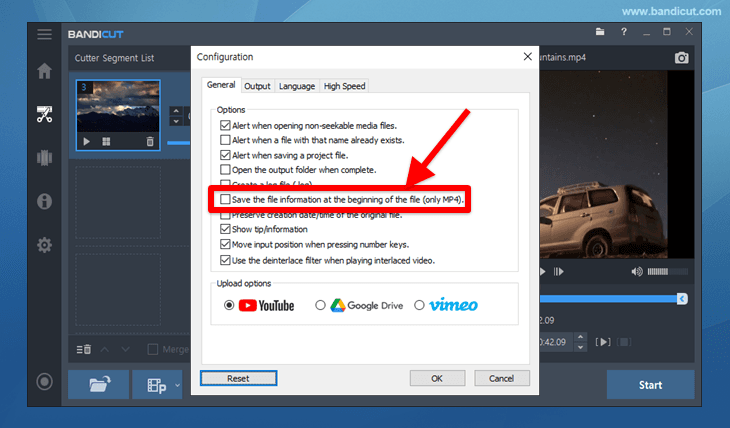
![Use [Encoding mode] to solve the audio sync problem](png/failed-to-play-or-upload-2.png)
If the above method does not solve the audio sync problem, please send a link to the original video files to bandicut@bandicam.com » Free storage services
Related FAQs
- What is the difference between [High-Speed mode] and [Encoding mode]?
- Please explain [Encoding mode] - Codec, Quality, Size, and Sound Configuration.
- How to remove the Bandicut watermark.
- I cannot select the cutting area properly.
- I cannot play / upload the video edited with Bandicut.
- I cannot use [High-Speed mode].
- The video and audio are out of sync.
- "Output folder" and "Cache folder".
- Problems and Solutions | I need technical support.
