VFR (Variable Frame Rate) vs. CFR (Constant Frame Rate)
You can change the frame rate mode by clicking the [...] button in the video format settings.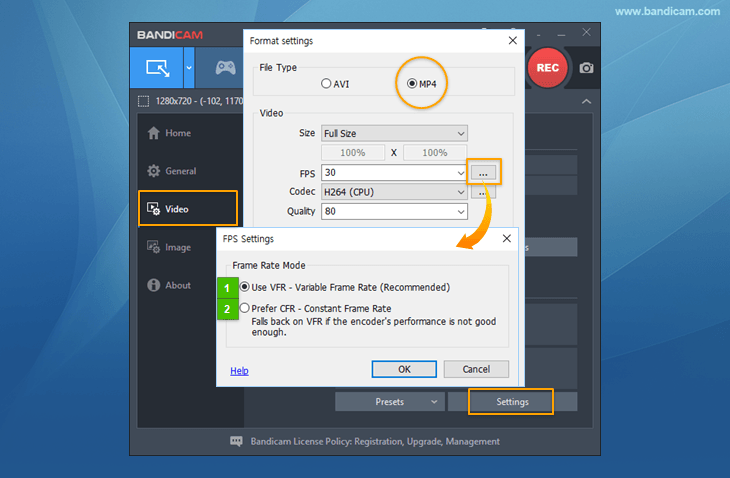
- 1 Use VFR - Variable Frame Rate (Recommended) VFR is a very efficient recording method that allows you to get small file sizes with the maximum FPS that the recording target can obtain. For example, even though you select "60" FPS at the video settings, you will get a "variable 40 FPS video" if you are only able to get 40 FPS while recording.
- 2 Prefer CFR - Constant Frame Rate VFR is much better than CFR. However, some video editing software such as Adobe Premiere does not support a VFR video. In this case, you have to choose "CFR." If you select "60" FPS with the CFR option, you will normally get a "constant 60FPS video."
However, even though you select 60 FPS with the "CFR" option, you will get a "VFR" video if your computer/encoder is not good enough.
* Choose "VFR" for media players
Most media players and some video editors support VFR (Variable Frame Rate), so please choose "VFR" to enhance the recording ability and reduce the video size.* Choose "CFR" for video editing software
To edit the recorded video with editing programs such as Adobe Premiere, Camtasia, CyberLink's PowerDirector, Magix Movie Edit Pro, Lightworks, Corel VideoStudio Pro with the MP4 file type, choose "CFR."Even if you choose the "Prefer CFR" option, the video will automatically be saved as VFR if the encoder's performance is not good enough. To edit a VFR video, you have to convert the VFR video to CFR.
How to convert VFR (Variable Frame Rate) to CFR (Constant Frame Rate) To convert VFR to CFR, download the free version of Bandicut -> Open a VFR video -> Click the "Encoding Settings" and then select the FPS value. If you select 30 FPS, you will get a 30-FPS CFR video.
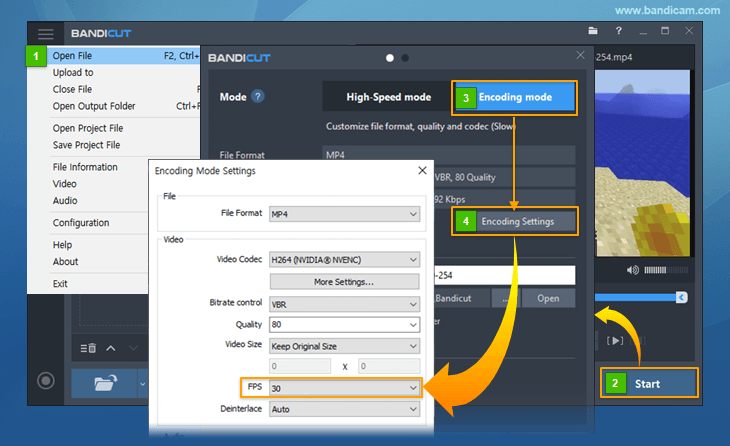
Other advanced user tips»
- How to start Recording Automatically - Scheduled Recording
- How to record 24 hours & 365 days - Computer Blackbox
- How to record dual/multiple monitors
- How to record webcam view and microphone
- How to record capture card video and audio
- How to edit the recorded video with editing programs
- How to add your face on your gameplay or video tutorial
- How to upload videos to YouTube from Bandicam
- How to upload videos to Vimeo from Bandicam
- How to use Chroma Key - Green Screen Recorder
- How to choose the best video codec for recording software
- How to record "computer sound" and "your voice"
- How to Draw on Your PC Screen
- How to record Windows Games/Apps (UWP) in MS Store
- How to Use Command-Line Parameters with Bandicam
- How to Record Remote Desktop Computer
- How To Record a Video with Better Quality
- How to use Nvidia NVENC encoder - HEVC vs H264
- How to use Intel Quick Sync Video encoder - HEVC vs H264
- How to use AMD VCE(APP) encoder - HEVC vs H264

 VFR vs. CFR
VFR vs. CFR